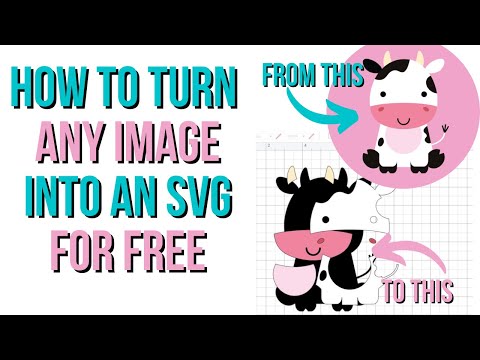Et Excel -regneark kan formateres på en rekke måter for å utføre en rekke forskjellige oppgaver. Data kan organiseres og vises for å passe spesielle behov, og individuelle celler kan programmeres til å gjøre spesifikke beregninger basert på dataene som er lagt inn. Disse beregningene kan deretter settes inn i grafiske representasjoner av dataene, for eksempel diagrammer og grafer. Denne artikkelen gir eksempler på hvordan du formaterer et Excel -regneark for å organisere, beregne og analysere utgifter.
Trinn
Metode 1 av 3: Skriv inn teksten for regnearket for utgiftssporing

Trinn 1. Skriv inn teksten
Skriv inn datoen i celle A2, "dagligvarer" i celle B3, "gass" i celle B4, "leie" i celle B5, "verktøy" i celle A6 og "elektrisk" i celle C6. Skriv deretter inn "Vann/kloakk" i celle C7, "telefon" i celle C8 og "kabel/internett" i celle C9.
Skriv "Auto Loan Payments" i celle B10, "Cell Phone" i celle B11 og "Entertainment" i celle A12. Skriv "Måltider ute" i celle B12, "Filmer" i celle B13, "Mengde" i celle E2 og "Total" i celle E2. Teksten for regnearket for utgiftssporing er lagt inn
Metode 2 av 3: Formater regnearket for utgiftssporing

Trinn 1. Formater cellene og teksten
Velg cellene A2 til E2. Klikk på Merge and Center -knappen på verktøylinjen Justering. Klikk på fyllbøtten i verktøylinjen for skriftformatering, og velg "Hvit, bakgrunn 1, mørkere 35%."
- Velg celler A3 til A5. Trykk og hold inne kontrolltasten på datatastaturet og velg cellene A6 til og med B9, A10, A11, A12, B12, A13 og B13. Klikk på fyllbøtten i verktøylinjen for skriftformatering, og velg "Hvit, bakgrunn 1, mørkere 50%."
- Velg celler B3 til D3. Trykk og hold inne kontrolltasten på datatastaturet og velg cellene B4 til D4 og B5 til D5. Fortsett å holde nede kontrollknappen og velg cellene B10 til D10 og B11 til D11.
- Klikk på fyllbøtten i verktøylinjen for skriftformatering, og velg "Hvit, bakgrunn 1, mørkere 50%." Klikk på Merge and Center -knappen, og den høyre justify -knappen i justeringsmenyen på verktøylinjen.
- Velg cellene C6 til D6. Trykk og hold inne kontrolltasten og velg cellene C6 til D6, C7 til D7, C8 til D8 og C9 til D9. Klikk på fyllbøtta og velg "Hvit bakgrunn 1." Når cellene fremdeles er valgt, klikker du på Merge and Center -knappen og den høyre justify -knappen i justeringsmenyen på verktøylinjen. Skygge og sammenslåtte celler er formatert.

Trinn 2. Programmer "Total" -cellen for å legge til totalene for hver kategori
Klikk i celle E13 og klikk på AutoSum -knappen i redigeringsmenyen helt til høyre på standard verktøylinje. Velg cellene E3 til E13 og velg Valutaknappen ($) i tallformateringsmenyen på standardverktøylinjen. Tall som er angitt i feltene for hver kategori, vises som en pengeverdi, og summen vises nederst i tabellen. Regnskapssporingsarket er formatert.
Metode 3 av 3: Lag et Excel -kakediagram for å vise utgifter

Trinn 1. Lag et kakediagram
Klikk på Sett inn -fanen på standardverktøylinjen, og klikk på Pie -knappen. Et tomt diagram vil vises i programvinduet. Klikk og dra det tomme diagrammet til høyre, slik at hele tabellen er synlig. Klikk på Velg data -knappen i Design -menyen på verktøylinjen for diagramverktøy. Dialogboksen Velg data vises. Klikk på Rediger -knappen i kolonnen Horisontale akseetiketter til høyre i dialogboksen.