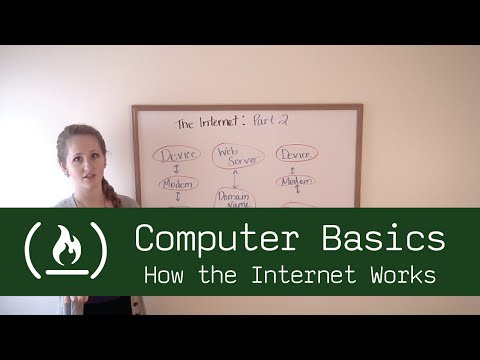All musikk som er lagret på din Windows -PC, kan overføres til iPad ved hjelp av Apple iTunes -programmet. For å overføre musikk fra datamaskinen til iPad må du først flytte musikkfilene dine til iTunes og deretter synkronisere iPad med iTunes.
Trinn
Del 1 av 3: Importere musikk til iTunes

Trinn 1. Start iTunes-programmet på din Windows-baserte PC
All musikk på datamaskinen kan overføres til iPad ved hjelp av iTunes.
- Hvis iTunes ikke allerede er installert på datamaskinen, navigerer du til det offisielle Apple iTunes-nettstedet på https://www.apple.com/itunes/download/, klikker på "Last ned nå" og følger instruksjonene på skjermen for å laste ned og installere iTunes på din PC.
- Gå til del to i denne artikkelen for å synkronisere iPad med iTunes hvis du allerede har lagret musikk i iTunes -biblioteket.

Trinn 2. Åpne en økt i Windows Utforsker og naviger til musikkfilene og mappene du vil overføre til iPad

Trinn 3. Dra og slipp musikkfilene og mappene i iTunes -vinduet
Musikkfilene blir automatisk lagt til i iTunes -biblioteket, som kan ta opptil flere minutter å fullføre basert på filstørrelse. Du kan importere følgende filtyper til iTunes: MP3-, WAV-, AAC-, AIFF-, MPEG-4-, Apple Lossless- og.aa-filer fra audible.com.
Alternativt kan du klikke på "File" i iTunes, velge "Legg til i bibliotek" og deretter velge musikkfilene eller mappene du vil flytte til iTunes

Trinn 4. Lukk Windows Utforsker -vinduet
Du er nå klar til å synkronisere iPad med iTunes.
Del 2 av 3: Synkronisere iPad med iTunes

Trinn 1. Koble iPad til PC -en med en USB -kabel
iTunes vil ta noen øyeblikk å oppdage og gjenkjenne enheten din.

Trinn 2. Klikk på iPad -ikonet som vises øverst til venstre i iTunes
iTunes viser generell informasjon om enheten din.

Trinn 3. Klikk på "Musikk" i venstre sidefelt i iTunes
iTunes viser synkroniseringsalternativer for musikkbiblioteket.

Trinn 4. Velg enten "Hele musikkbiblioteket" eller "Utvalgte spillelister, artister, album og sjangere
” Ved å velge "Hele musikkbiblioteket" overføres hele musikksamlingen til iPad -en, mens det sistnevnte alternativet lar deg velge bestemte artister, spillelister og sanger du vil overføre til iPad.

Trinn 5. Plasser avmerkingen ved siden av alt musikkinnhold du vil overføre til iPad, og klikk deretter på "Synkroniser
” iTunes overfører musikken din til iPad, noe som kan ta opptil flere minutter å fullføre.

Trinn 6. Klikk på "Løs ut" -knappen til høyre for iPad -ikonet i iTunes, og koble deretter iPad fra USB -kabelen
Musikken du valgte, blir nå lagret på iPad.
Del 3 av 3: Feilsøking

Trinn 1. Start PC -en og iPad på nytt hvis iTunes eller datamaskinen ikke gjenkjenner iPad -en
Å starte begge enhetene på nytt kan ofte hjelpe til med å løse problemer med tilkobling.

Trinn 2. Prøv å bruke en annen USB -kabel eller USB -port på datamaskinen hvis PCen ikke gjenkjenner iPad
Dette kan bidra til å utelukke maskinvareproblemer med defekte USB -kabler eller porter.

Trinn 3. Kontroller at alle nødvendige oppdateringer er installert på Windows -datamaskinen hvis du opplever problemer med iTunes eller PC -en din som gjenkjenner iPad -en
Hvis du ikke installerer de nyeste Windows -oppdateringene, kan det noen ganger forstyrre datamaskinen din som gjenkjenner enheten din via USB.
Følg disse trinnene for å oppdatere Windows ved hjelp av Windows Update Tool eller Microsofts nettsted

Trinn 4. Prøv å oppdatere iTunes hvis du opplever problemer med å bruke appen til å overføre musikk til iPad
Installering av den nyeste versjonen av iTunes kan hjelpe til med å korrigere programvarefeil og andre kjente problemer med programmet.
Klikk på "Hjelp", velg "Søk etter oppdateringer", og følg deretter instruksjonene på skjermen for å oppdatere din nåværende versjon av iTunes

Trinn 5. Prøv å avinstallere og installere iTunes på PCen som en siste utvei hvis du fortsetter å oppleve problemer med å bruke iTunes
Dette kan hjelpe deg med å løse programvareproblemer knyttet til Apple Mobile Device Support, Apple Mobile Device Service og Apple Mobile Device USB Driver - som alle burde ha blitt installert riktig på det tidspunktet du først installerte iTunes.