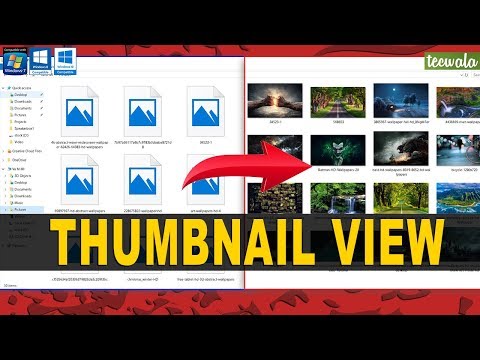Du har byttet fra Mac til Windows 10 PC - hva nå? Det første du må gjøre er å migrere tingene dine til PC -en, samt lære hvordan du bruker det.
Trinn
Del 1 av 2: Flytte dataene dine

Trinn 1. Last ned OneDrive på din Mac
OneDrive synkroniseres automatisk med Microsoft Windows 10 -PCer når den er koblet til Internett. Den er også tilgjengelig for iPhone og Android gratis.

Trinn 2. Logg på med/opprett en Microsoft -konto på OneDrive
PCer fungerer best når de er logget på Microsoft -kontoer, og lar deg installere UWP -programmer (Universal Windows Platform), synkronisere tingene dine og bruke Cortana. I tillegg er det gratis.

Trinn 3. Merk av i alle boksene for synkronisering av filer
Du må synkronisere hver mulig fil. OneDrive har som standard omtrent 16 GB gratis lagringsplass, men lagringsplaner strekker seg til omtrent 1 TB lagringsplass.
- Du bør oppgradere lagringsplassen hvis den totale diskplassen tar mer enn 16 GB.
- Office 365 -abonnenter får gratis lagringsplass, så vennene dine må dele abonnementet sitt midlertidig eller dele et abonnement med familien din.

Trinn 4. Gå til Programmer -mappen
Denne ligger på
/var/Programmer
. Søk i hver app på Mac -en din for Windows 10 -PC -en i Microsoft Store (ikke glem å logge deg på), og last ned dem. Apper som ikke er tilgjengelige i Microsoft Store kan lastes ned fra programvareleverandørens nettsted.
- Avhengig av PC -en kan du være låst til Windows Store -apper, men du kan oppgradere fra Windows 10 S til Windows 10 Home/Pro for å installere disse appene.
- Sørg for å ha produktnøkler/appkontoer klare, slik at du kan bruke disse appene på Windows.

Trinn 5. Logg deg på OneDrive på Windows
Klikk på OneDrive -ikonet i systemstatusfeltet, velg logg på, og skriv inn kontodetaljene dine. Ikke synkroniser noe ennå.

Trinn 6. Åpne OneDrive-preferanser og merk av i boksen under "Filer på forespørsel" i "Innstillinger"

Trinn 7. Klikk på "Konto", og merk av i alle boksene for å vise alle filene i File Explorer

Trinn 8. Under "Beskytt de viktige mappene dine" klikker du på "Oppdater mapper"
Velg å beskytte alle mappene slik at Mac -skrivebordet og andre komponenter vises på PCen.

Trinn 9. Last ned filene du ønsker
Åpne en fil vil laste ned en fil midlertidig. For å laste ned en fil permanent, velg "Behold på denne enheten" fra høyreklikkmenyen. Velg "Frigjør plass" for å fjerne en fil.
Del 2 av 2: Bli kjent med grensesnittet

Trinn 1. Bruk Ctrl i stedet for ⌘ Kommando for de fleste kommandoer.
For eksempel, for å angre, bruker du Ctrl+Z.

Trinn 2. Bruk ⇧ Shift i stedet for ⌥ Alternativ for de fleste kommandoer.
For eksempel, for å åpne Oppgavebehandling raskt, i stedet for å bruke ⌘ Kommando+⌥ Alternativ+Esc, bruk Ctrl+⇧ Shift+Esc.

Trinn 3. Lagre unntakene utenat
For å lukke et vindu, ikke bruk Ctrl+Q, bruk Alt+F4, og for å bytte mellom vinduer, bruk Alt+Tab ↹ eller ⊞ Win+Tab ↹ i stedet for Ctrl+Tab ↹ (denne snarveien kan brukes til å bytte mellom faner i en nettleser, skjønt).

Trinn 4. Lær hvordan du bruker standardappene
- I stedet for å bruke Innstillinger, bruk Innstillinger eller Kontrollpanel.
- Bruk kamera i stedet for fotoboks.
- I stedet for å bruke iTunes, bruk Groove Music til å spille av musikken din og Filmer og TV for å spille av filmene dine.
- Bruk Microsoft Edge i stedet for Safari for å surfe på nettet.
- Bruk Notisblokk i stedet for TextEdit for å redigere.txt -filer.
- Bruk Bilder i stedet for iPhoto og iMovie for å vise, importere og redigere bilder og videoer.

Trinn 5. Forstå oppgavelinjen
Oppgavelinjen ligner på dokken. Alle dine åpne apper og hurtigstart -appene er på oppgavelinjen. Papirkurven er imidlertid ikke der; det er på skrivebordet.

Trinn 6. Forstå Start
Det er det samme som Launchpad og Apple -menyen kombinert. I Start kan du raskt starte apper, slå av datamaskinen og åpne mapper.
For flere alternativer, høyreklikk på Start-knappen

Trinn 7. Forstå Cortana
Cortana er det samme som Siri og Spotlight Search kombinert. Det kan gjøre det samme som Siri, men det kan også søke på nettet og filer.

Trinn 8. Forstå plasseringen av visse funksjoner
På Mac vises knappene i følgende rekkefølge i øvre venstre hjørne: Lukk, minimer, fullskjerm/maksimer. I Windows vises knappene i følgende rekkefølge i øvre høyre hjørne: minimer, maksimer/avslutt fullskjerm, lukk.

Trinn 9. Forstå filsystemet
Filene er plassert i C -stasjonen, spesielt brukermappen. Det er veldig enkelt å bytte stasjon.

Trinn 10. Forstå multitasking
Du kan se alle åpne apper, så vel som tidligere åpne apper på Windows 10 versjon 1803, gjennom oppgavevisning/tidslinje. Du kan også opprette nye virtuelle skrivebord i Desktop -modus som i Mission Control.

Trinn 11. Forstå handlingssenteret
Handlingssenteret er som varslingssenteret, bortsett fra at du også kan endre raske innstillinger der, for eksempel kontrollsenteret.