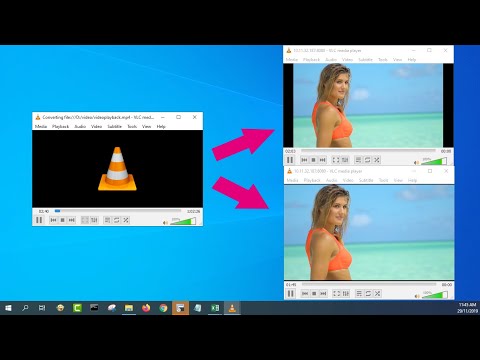Installering av en ruter er det første trinnet for å skape et solid hjemmenettverk, men hvordan velger du den riktige? Og når du har kjøpt ruteren din, hvordan går du frem for å sette den opp? Følg denne veiledningen for å få riktig ruter konfigurert for et sikkert trådløst (Wi-Fi) nettverk.
Trinn
Del 1 av 3: Installere ruteren

Trinn 1. Skaff deg en trådløs ruter.
Det er en rekke faktorer som avgjør hvilken ruter som er best for deg. Disse inkluderer avstand, forstyrrelser, overføringshastighet og sikkerhet.
- En av de viktigste faktorene du bør vurdere når du kjøper en ruter, er avstanden mellom ruteren og enhetene du kobler til trådløst. Dyrere rutere har generelt flere antenner, noe som kan føre til en mer stabil forbindelse på lengre avstander.
- En annen faktor å vurdere er mengden signalforstyrrelser. Hvis du har flere enheter som opererer på 2,4 GHz-båndet, for eksempel mikrobølger og trådløse telefoner, kan disse forstyrre Wi-Fi-signalet. Nyere rutere kan operere på 5 GHz -båndet, som er mye mindre overfylt og dermed mindre utsatt for forstyrrelser. Ulempen er at 5 GHz -signaler ikke går så langt som 2,4 GHz -signaler.
- Overføringshastighet er en funksjon du bør vurdere. Nyere rutere hevder å kunne overføre data opptil 450 Mbps. Selv om dette kan være nyttig når du flytter data mellom to datamaskiner over et nettverk, vil det ikke øke din generelle Internett -hastighet, ettersom dette er angitt av Internett -leverandøren din. Det er tre hovedruterhastigheter tilgjengelig: 802.11g (54 Mbps) 802.11n (300 Mbps) og 802.11ac (450 Mbps). Det er viktig å merke seg at disse hastighetene er praktisk talt umulige å oppnå i andre miljøer enn et rent rom uten signalforstyrrelser.
- Til slutt må du kontrollere at ruteren du kjøper har den nyeste formen for trådløs kryptering, WPA2. Dette er ganske mye standard i alle nye rutere, men er noe du bør vurdere hvis du kjøper en eldre, brukt ruter. Eldre krypteringsalgoritmer er mye mindre sikre; en WEP -nøkkel kan sprekkes på bare noen få minutter.

Trinn 2. Koble ruteren til modemet
Når du har kjøpt ruteren, må du koble den til modemet. Ruteren vil ha en port på baksiden merket WAN/WLAN/Internett. Koble denne porten til modemet ved hjelp av en standard Ethernet -kabel.
Sørg for at ruteren er riktig slått på og slått på

Trinn 3. Koble til en datamaskin via Ethernet -kabel
Dette trinnet er ikke alltid nødvendig, men kan være veldig nyttig hvis du vil konfigurere den trådløse ruteren før du kobler noen trådløse enheter til den. Hvis du kobler til en datamaskin via en fysisk kabel, kan du lure med de trådløse innstillingene uten å miste forbindelsen til ruteren.
For optimal effektivitet mens du konfigurerer ruteren, kobler du den til ved siden av datamaskinen mens du justerer innstillingene. Etter at du er ferdig med å konfigurere ruteren, kan du flytte den til der den normalt vil forbli
Del 2 av 3: Konfigurere ruteren

Trinn 1. Installer ruteren
Ikke alle rutere kommer med programvare for å installere, men hvis din gjorde det, så installer den på en datamaskin som er koblet til ruteren via en Ethernet -kabel. Ved å bruke den medfølgende programvaren blir det mye mer praktisk å sette opp en ruter enn å gå inn i konfigurasjonsmenyene.
- Bruk programvaren til å angi navnet på det trådløse nettverket og hvilken type sikkerhet du vil bruke. Velg WPA2 for det sikreste nettverket. Velg et passord og fortsett.
- De fleste ruteprogramvare vil automatisk oppdage internettinnstillingene dine. Dette er informasjonen som ruteren trenger for å oversette internettforbindelsen og overføre den til alle dine trådløst tilkoblede enheter.

Trinn 2. Åpne ruterens konfigurasjonsside
Hvis ruteren din ikke fulgte med noen installasjonsprogramvare, må du koble til ruterens konfigurasjonsside via nettleseren din. Åpne nettleseren du ønsker, og angi nettadressen til ruteren. Dette er vanligvis 192.168.1.1 eller 192.168.0.1. Se dokumentasjonen som fulgte med ruteren for å finne den nøyaktige adressen.
Du blir bedt om et brukernavn og passord for å fortsette til ruterkonfigurasjonen. Disse er også gitt i dokumentasjonen som fulgte med ruteren din. Typiske standardinnstillinger er brukernavn: admin og passord: passord eller admin

Trinn 3. Skriv inn informasjon om Internett -tilkoblingen
Dette inkluderer IP -adressen og DNS -informasjonen fra internettleverandøren din. De fleste rutere fyller ut denne delen automatisk. Hvis den ikke gjør det, må du kontakte Internett -leverandøren din for informasjonen du trenger å angi.

Trinn 4. Angi de trådløse innstillingene
De fleste rutere vil ha en trådløs innstillingsseksjon øverst på ruterens meny. Fra denne delen kan du aktivere eller deaktivere det trådløse signalet, endre nettverksnavnet og angi kryptering.
- Velg SSID -feltet for å angi navnet på nettverket. Dette er navnet som vises på alle enheter som oppdager nettverket ditt. Hvis du bor i et område med mye offentlig trafikk, må du unngå å legge til identifiserbar informasjon i SSID, slik alle med en trådløs enhet kan se den.
- Sørg for å sette krypteringen til den nyeste versjonen som ruteren din tillater. I de fleste tilfeller vil dette være WPA2. WPA2 opererer med et enkelt passord. Du kan skrive inn hva du vil, men et sterkt passord anbefales. Sterkere passord inneholder store og små bokstaver, tall og symboler.

Trinn 5. Bruk innstillingene
Sørg for at du klikker på Bruk eller Lagre endringer -knappen i ruterens konfigurasjon når du er ferdig med å endre innstillingene. Ruteren vil behandle et øyeblikk, og de nye innstillingene dine trer i kraft.

Trinn 6. Plasser ruteren
For å få best mulig signal, prøv å plassere ruteren på et sentralt sted. Husk at eventuelle hindringer som vegger og dører vil forringe signalet. Hvis du har flere etasjer, kan det være lurt å vurdere flere rutere for å sikre at du har dekningen du trenger.
Husk at det må være fysisk koblet til modemet ditt, så dette kan begrense alternativene når du plasserer ruteren
Del 3 av 3: Koble til ruteren

Trinn 1. Koble en enhet til nettverket
Når ruteren sender et trådløst signal, kan du teste tilkoblingen ved å søke etter trådløse nettverk ved hjelp av en Wi-Fi-enhet som en annen datamaskin, en smarttelefon, et nettbrett, etc.
Søk etter nye nettverk. I Windows klikker du på nettverksikonet i systemstatusfeltet i nedre høyre hjørne av skrivebordet. Velg Koble til et nettverk og se etter SSID -en din. På en Mac klikker du på AirPort -ikonet i menylinjen, som ser ut som 3 buede linjer. Velg SSID fra listen over tilgjengelige nettverk

Trinn 2. Skriv inn passordet
Hvis du har aktivert WPA2 -kryptering, må du skrive inn passordet ditt for å koble til nettverket. Hvis du bruker en privat datamaskin, kan du deaktivere de skjulte tegnene på noen systemer slik at du lettere kan se passordet du skriver.

Trinn 3. Test tilkoblingen
Når du er koblet til nettverket, må du vente et øyeblikk på å bli tildelt IP -adressen din. Åpne en nettleser og prøv å koble til et nettsted du vanligvis ikke besøker (dette vil sikre at du ikke laster nettstedet fra minnet).