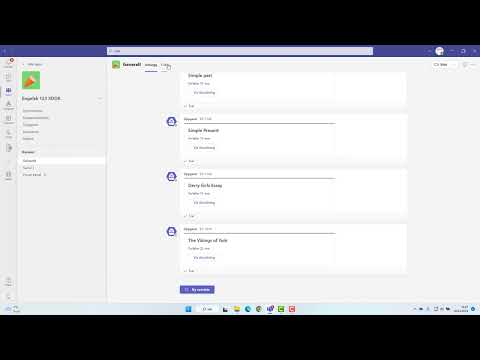Etter en stund blir datamaskinen uunngåelig full av programmer og apper som du sjelden eller ikke lenger bruker. Harddisken blir dermed oppblåst av ubrukte eller uønskede programmer eller apper. Dette vil bremse datamaskinen din, så hvis du har programmer og apper installert på enheten din som du ikke lenger vil ha eller ikke lenger bruker, er det bedre å avinstallere dem for å frigjøre diskplass for nyere og mer nyttige programmer og apper du kanskje vil ha.
Trinn
Metode 1 av 2: Bruk Innstillinger -appen til å avinstallere både stasjonære og Windows Store -apper

Trinn 1. Klikk/trykk på Start -knappen
Start -knappen er Windows -ikonet nederst til venstre på skrivebordet.

Trinn 2. Velg “Innstillinger
"I den nedre delen av den venstre ruten på Start -menyen klikker/klikker du på" Innstillinger ". Innstillinger -menyen vises i et annet vindu.

Trinn 3. Klikk/trykk på "System" i vinduet Innstillinger
Dette tar deg til det neste vinduet, "System" -skjermen. I venstre rute er systemvalg.

Trinn 4. Velg "Apper og funksjoner" i venstre rute i "System" -vinduet
Vent litt mens enheten fyller ut den høyre ruten med en liste over installerte programmer og apper. Øverst på listen over apper finner du tre bokser som hjelper deg med å finne appen du vil avinstallere.

Trinn 5. Finn appen du vil avinstallere
Den øverste boksen er en søkeboks. Skriv inn hele navnet eller delen av navnet på appen eller programmet du vil avinstallere. Alle andre apper/programmer som er oppført, forsvinner bortsett fra appen hvis navn du skrev. Midterboksen gir deg valg om hvordan du sorterer apper som er oppført:
- "Sorter etter størrelse" viser apper etter størrelse. Det er nyttig hvis du leter etter en app du ikke lenger vil ha, og som tar for mye plass. Dette er standardoppføringen av appene.
- "Sorter etter navn" viser appene i alfabetisk rekkefølge.
- "Sorter etter installasjonsdato" viser appene etter datoen den ble installert. Dette er nyttig hvis du leter etter gamle apper du vil avinstallere.
- Den tredje boksen, merket "Vis apper på alle stasjoner", viser alle appene som ligger på andre stasjoner (hvis du har to eller flere stasjoner eller tilkoblede medier) andre enn den viktigste. Du kan sortere dette etter størrelse, navn og installasjonsdato.

Trinn 6. Avinstaller programmet eller appen
Etter at du har funnet appen eller programmet du vil avinstallere, klikker/klikker du på den. Dette vil føre til at "Avinstaller" -knappen for appen/programmet vises. En annen og separat dialogboks vil vises og minne deg på at appen og tilhørende informasjon vil bli avinstallert. Klikk/trykk på "Avinstaller" -knappen nederst til høyre i dialogboksen. Appen eller programmet blir avinstallert.
Du kan ikke avinstallere apper som ble installert med Windows, for eksempel Kalender-, Butikk- eller Vær -appene
Metode 2 av 2: Bruke kontrollpanelet til å avinstallere bare skrivebordsprogrammer (programmer)

Trinn 1. Trykk på ⊞ Vinn+R, skriv appwiz.cpl og trykk ↵ Skriv inn eller klikk OK.
Denne metoden brukes for programmer som du installerte fra en plate eller lastet ned fra et nettsted.
Apper fra Windows Store vil ikke vises i denne listen. Bruk en av de to metodene ovenfor for å fjerne disse appene

Trinn 2. Velg programmet du vil avinstallere
I vinduet "Programmer og funksjoner" ser du en tabell som viser alle programmene som er installert på enheten. Rull opp eller ned på listen til du har funnet programmet du vil fjerne. Klikk eller trykk på den, velg den.

Trinn 3. Avinstaller programmet
Når du markerer programmet du vil avinstallere, blir kommandoknappen “Avinstaller” lagt til på kommandolinjen over listen over programmer. Klikk eller trykk på "Avinstaller" -knappen. (I noen tilfeller vil programmets avinstallasjonsveiviser bli aktivert. Følg instruksjonene fra avinstallasjonsveiviseren.)
Et vindu vil dukke opp og spørre om du er sikker på at du vil fjerne programmet helt. Klikk eller trykk på "Ja". Avinstalleringen starter, og når det er fullført, vil et popup-vindu informere deg om at programmet ble fjernet fra datamaskinen. Klikk "OK" for å gå ut av vinduet
Tips
- Du kan også bruke Start -menyen. Høyreklikk på en hvilken som helst app i listen med festede fliser/alle apper og velg Avinstaller. Windows Store -apper krever bekreftelse. Desktop -apper åpner kontrollpanelet (følg metode 2 for å avinstallere disse).
- Hvis du vil ha hjelp til å fjerne en Windows -oppdatering, kan du se Slik avinstallerer du en Windows Update.