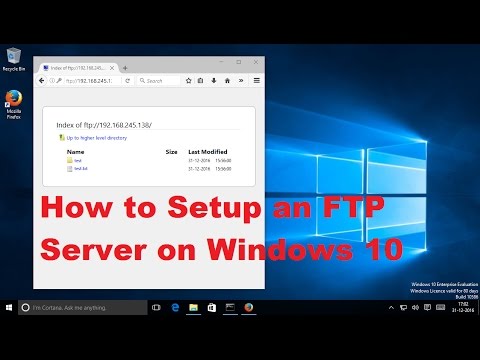Spyware er en type ondsinnet programvare som vil utføre visse handlinger uten samtykke, for eksempel: annonsering, innsamling av personlig informasjon eller endring av konfigurasjonen av enheten din. Hvis du oppdager treghet på maskinen eller nettverket, endringer i nettleseren din eller annen uvanlig aktivitet, er det mulig at datamaskinen har blitt infisert med spionprogrammer.
Trinn
Metode 1 av 4: Bruke HijackThis (Windows)

Trinn 1. Last ned og installer HijackThis
HijackThis er et diagnostisk verktøy for Windows som brukes til å oppdage tilstedeværelse av spionprogrammer. Dobbeltklikk på installasjonsprogrammet for å kjøre det. Når den er installert, starter du programvaren.
Annen gratis programvare som Adaware eller MalwareBytes, vil også fungere med en lignende prosess

Trinn 2. Trykk “Config…”
Denne knappen ligger i nedre høyre hjørne under "Andre ting" og tar deg til en liste over alternativer for programmet.
- Her kan du slå viktige alternativer (som sikkerhetskopiering av filer) på eller av. Å ta en sikkerhetskopi er en god og trygg praksis når du arbeider med å fjerne filer eller programvare. De tar opp en liten mengde lagringsplass, men sikkerhetskopiene kan alltid fjernes senere ved å slette dem fra sikkerhetskopimappen.
- Vær oppmerksom på at "Ta sikkerhetskopier før du fikser varer" er slått på som standard.

Trinn 3. Trykk “Tilbake” for å gå tilbake til hovedmenyen
Denne knappen erstatter "Config …" -knappen mens konfigurasjonsmenyen er åpen.

Trinn 4. Trykk på “Skann”
Denne knappen ligger i nedre venstre hjørne og vil generere en liste over potensielt dårlige filer. Det er viktig å merke seg at HijackThis gjør en rask skanning av sannsynlige steder for skadelig programvare. Ikke alle resultatene vil være skadelige.

Trinn 5. Merk av i boksen ved siden av et mistenkelig element, og klikk på "Info om valgt element …"
Dette vil gi detaljer om varen og hvorfor den ble flagget i et eget vindu. Lukk vinduet når du er ferdig med å gjennomgå.
Detaljer vil vanligvis inneholde filplasseringen, sannsynlig bruk av filen og handlingen som skal utføres som en løsning

Trinn 6. Trykk på "Fix -kontrollert"
Denne knappen er plassert nederst til venstre, og programvaren vil enten reparere eller fjerne den valgte filen, avhengig av diagnosen.
- Du kan fikse flere filer om gangen ved å merke av i ruten ved siden av hver fil.
- Før du gjør noen endringer, vil HijackThis lage en sikkerhetskopi (som standard) slik at du kan angre endringen.

Trinn 7. Gjenopprett fra en sikkerhetskopi
Hvis du vil angre endringene som er gjort av HijackThis, trykker du "Config" nederst til høyre og deretter "Backup". Velg sikkerhetskopifilen (merket med dato og tidsstempel den ble opprettet) fra listen, og trykk "Gjenopprett".
Sikkerhetskopier vedvarer gjennom forskjellige økter. Du kan lukke HijackThis og deretter gjenopprette en fil fra en sikkerhetskopi på et senere tidspunkt
Metode 2 av 4: Bruke Netstat (Windows)

Trinn 1. Åpne et kommandolinjevindu
Netstat er et innebygd Windows-verktøy som kan hjelpe deg med å oppdage tilstedeværelse av spionprogrammer eller andre ondsinnede filer. Trykk på ⊞ Win + R for å kjøre et program manuelt og skrive inn “cmd”. Kommandolinjen lar deg samhandle med operativsystemet ved hjelp av tekstkommandoer.
- Denne tilnærmingen er bra for de som ønsker å unngå å bruke tredjeparts programvare eller ta en mer manuell tilnærming til fjerning av skadelig programvare.
- Sørg for at du kjører et forhøyet ledetekstvindu ved å velge Kjør som administrator.

Trinn 2. Skriv inn teksten “netstat -b” og trykk ↵ Enter
Dette vil vise en liste over programmer som bruker en tilkoblings- eller lytteport (dvs. prosesser som kobler til internett).
I denne sammenhengen står ‘b’ for binær. Kommandoen viser de kjørende "binærene" (eller kjørbare filer) og deres tilkoblinger

Trinn 3. Identifiser dårlige prosesser
Se etter ukjente prosessnavn eller portbruk. Hvis du er usikker på en prosess eller porten, kan du undersøke navnet på nettet. Du finner andre som har støtt på prosessen, og de kan hjelpe til med å identifisere den som ondsinnet (eller ufarlig). Når du har bekreftet en prosess som ondsinnet, er det på tide å fjerne filen som kjører den.
Hvis du er usikker på om prosessen er ondsinnet eller ikke etter å ha undersøkt, er det best å la den være i fred. Å manipulere med feil filer kan føre til at annen programvare ikke fungerer som den skal

Trinn 4. Trykk på Ctrl + Alt + Slett samtidig.
Dette vil åpne Windows Oppgavebehandling, som viser alle prosessene som kjører på datamaskinen din. Rull for å finne navnet på den dårlige prosessen du fant på kommandolinjen.

Trinn 5. Høyreklikk på prosessnavnet og velg "Vis i mappe"
Dette tar deg til katalogplasseringen til den dårlige filen.

Trinn 6. Høyreklikk på filen og velg "Slett"
Dette vil flytte den dårlige filen til papirkurven. Prosesser kan ikke kjøres fra dette stedet.
- Hvis du mottar et varsel om at filen ikke kan slettes fordi den er i bruk, går du tilbake til Oppgavebehandling, velger prosessen og trykker på "Avslutt oppgave". Dette vil avslutte prosessen umiddelbart, slik at den kan flyttes til resirkulering.
- Hvis du har slettet feil fil, kan du dobbeltklikke på resirkuleringen for å åpne den og deretter klikke og dra for å flytte filen ut igjen.

Trinn 7. Høyreklikk på papirkurven og velg "Tøm papirkurven"
Dette vil slette filen permanent.
Metode 3 av 4: Bruke terminalen (Mac)

Trinn 1. Åpne terminalen
Gjennom terminalen kan du kjøre en diagnostikk som kan påvise tilstedeværelsen av spionprogrammer på datamaskinen din. Gå til "Programmer> Verktøy" og dobbeltklikk Terminal for å starte. Dette programmet lar deg samhandle med operativsystemet ved hjelp av tekstkommandoer.
Alternativt kan du søke etter "Terminal" i Launchpad

Trinn 2. Skriv inn teksten “sudo lsof -i | grep LISTEN”og trykk ⏎ Return
Dette vil instruere datamaskinen til å sende ut en liste over prosesser og nettverksinformasjon.
- sudo gir root -tilgang til kommandoen, slik at den kan se systemfiler.
- "Lsof" er en forkortelse for "liste over åpne filer". Dette lar deg se kjørende prosesser.
- "-I" angir at listen over åpne filer må bruke nettverksgrensesnittet. Spyware vil prøve å bruke til nettverket for å kommunisere med eksterne kilder.
- "Grep LISTEN" er en kommando til operativsystemet for å filtrere etter de som bruker lytteporter - en nødvendighet for spionprogrammer.

Trinn 3. Skriv inn datamaskinens administratorpassord og trykk ⏎ Returner
Passordet ditt vil ikke bli vist i terminalen, men det vil bli lagt inn. Dette er nødvendig for kommandoen 'sudo'.

Trinn 4. Identifiser dårlige prosesser
Se etter ukjente prosessnavn eller portbruk. Hvis du er usikker på en prosess eller porten, kan du undersøke navnet på nettet. Du finner andre som har støtt på prosessen, og de kan hjelpe til med å identifisere den som ondsinnet (eller ufarlig). Når du har bekreftet en prosess som ondsinnet, er det på tide å fjerne filen som kjører den.
Hvis du er usikker på om prosessen er ondsinnet eller ikke etter å ha undersøkt, er det best å la den være i fred. Å manipulere med feil filer kan føre til at annen programvare ikke fungerer som den skal

Trinn 5. Skriv inn “lsof | grep cwd”og trykk ⏎ Retur
Dette vil vise mapplasseringen til prosessene på datamaskinen din. Finn den dårlige prosessen i listen og kopier plasseringen.
- "Cwd" står for nåværende arbeidskatalog.
- For å gjøre listene lettere å lese gjennom, kan du kjøre denne kommandoen i et nytt Terminal -vindu ved å trykke på m Cmd + N mens du er i Terminal.

Trinn 6. Skriv inn “sudo rm -rf [path to file]” og trykk ⏎ Return
Lim inn stedet i det parenteserte rommet (ikke skriv inn brakettene). Denne kommandoen sletter filen på den banen.
- "Rm" er forkortelse for "fjerne".
- Sørg for at du vil fjerne det angitte elementet. Denne prosessen er irreversibel! Det kan være lurt å utføre en Time Machine -sikkerhetskopiering på forhånd. Gå til "Apple> Systemvalg> Time Machine" og velg "Sikkerhetskopiering".
Metode 4 av 4: Oppdage og fjerne spionprogrammer på Android

Trinn 1. Identifiser mistenkelig oppførsel
Hvis du ofte opplever treg nettverkshastighet, eller mottar ukjente/mistenkelige tekstmeldinger, kan det hende du har spionprogrammer på telefonen.
Tekstmeldinger med gibberish tekst eller be om svar med visse koder er gode indikatorer på at du kan ha spyware

Trinn 2. Kontroller databruk
Åpne "Innstillinger" -appen og trykk på "Databruk". Du kan rulle ned for å se databruk for de forskjellige appene dine. Uvanlig høy databruk kan være et tegn på spionprogrammer.

Trinn 3. Sikkerhetskopier dataene dine
Koble telefonen til datamaskinen din via USB, og dra og slipp dataene dine (f.eks. Bilder eller kontaktinformasjon) for å sikkerhetskopiere dem.
Siden enheten og datamaskinen din kjører forskjellige operativsystemer, blir ikke datamaskinen infisert

Trinn 4. Åpne "Innstillinger" -appen og trykk på "Sikkerhetskopiering og tilbakestilling"
Dette åpner en meny med en rekke gjenopprettingsalternativer, inkludert å gjenopprette telefonen til fabrikkinnstillinger.

Trinn 5. Trykk på “Tilbakestill fabrikkdata”
Denne knappen vises nederst på "Sikkerhetskopiering og tilbakestilling" -menyen.

Trinn 6. Trykk på "Tilbakestill telefon"
Telefonen starter automatisk på nytt og fjerner alle apper og data, inkludert spionprogrammer, og gjenoppretter telefonen til fabrikkstatus.
Når du tilbakestiller telefonen, fjernes ALLE lagrede data på enheten. Sørg for at du tar en sikkerhetskopi først eller ikke har noe imot å miste dataene
Tips
- Unngå å åpne eller laste ned filer hvis du ikke vet hvor de kommer fra, siden de kan inneholde spionprogrammer.
- Klikk alltid på "Nei" hvis et ukjent program ber om brukerkontroll.
- Installer anerkjente antivirus- og antimalware -programmer på datamaskinen din for å forhindre spionprogrammer.
- Hvis du synes skanneresultatene til HijackThis er for skremmende, trykker du på "Lagre logg" for å lage en tekstfil med resultatene dine og legge dem ut på HijackThis -forumene for tolkning.
- Port 80 og 443 er svært vanlige porter som brukes i nettlesing. Selv om spionprogrammer teknisk sett kan bruke disse portene, vil de sannsynligvis bli brukt hyppig av andre programmer, noe som betyr at det er usannsynlig at spionprogrammer vil bruke dem.
- Når du har oppdaget og fjernet spionprogrammer, bør du endre passordene dine for hver konto du får tilgang til med datamaskinen din - det er bedre å være trygg enn beklager.
- Noen mobilapper som er annonsert som fjerning av spyware for Android, kan være upålitelige eller til og med uredelige. Gjenopprette fabrikkinnstillingene er den beste måten å sikre at telefonen blir ren for spionprogrammer.
- En tilbakestilling av fabrikken er et levedyktig alternativ for å fjerne spionprogrammer på en iPhone også, men det er svært usannsynlig å få spyware med mindre du har jailbroken iPhone.
Advarsler
- Vær forsiktig når du fjerner ukjente ting. Hvis du fjerner elementer fra "System" -mappen på Windows, kan det skade operativsystemet og tvinge deg til å installere Windows på nytt.
- Vær lignende forsiktig når du fjerner elementer fra Mac med terminalen. Hvis du tror du ser en dårlig prosess, kan du prøve å undersøke den på internett først!