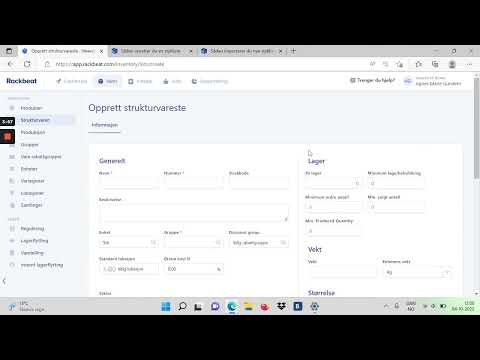Vi liker alle å ha vakre bakgrunner på startskjermen på Android -enhetene våre. Levende bakgrunnsbilder er morsomme, siden objekter oftest beveger seg på skjermen, og noen ganger kan du til og med samhandle med objektene. Det er mange levende bakgrunnsbilder tilgjengelig i Play -butikken, men hvis du vil ha et mer personlig preg på det, er det bare å lage ditt eget levende tapet! Kustom Live Wallpaper (KLWP) er en kraftig app som lar deg lage dine egne tilpassede live bakgrunnsbilder. Denne wikiHow lærer deg det grunnleggende om hvordan du lager et tilpasset bakgrunnsbilde ved hjelp av gratisversjonen av KLWP.
Trinn
Del 1 av 6: Komme i gang

Trinn 1. Last ned og installer Kustom Live Wallpaper
KLWP er tilgjengelig fra Google Play -butikken. Den har et rødt appikon med en "K" i midten. Bruk følgende trinn for å laste ned og installere Kustom Live Wallpaper:
- Åpne Google Play Butikk.
- Skriv "KLWP" i søkefeltet øverst.
- Trykk på KLWP Live Wallpaper Maker i søkeresultatet.
- Trykk på Installere under KWLP Live Wallpaper Maker -banneret.

Trinn 2. Åpne KLWP
Trykk på KLWP -ikonet på startskjermen eller appskuffen for å åpne. Du kan også trykke Åpen i Google Play -butikken når den var lastet ned.

Trinn 3. Trykk på ☰
Det er ikonet med tre horisontale linjer i øvre venstre hjørne. Dette viser menyen.

Trinn 4. Trykk på Last inn forhåndsinnstilling
Dette viser forhåndsinnstillingsmenyen. Her kan du laste inn et tilpasset levende bakgrunnsbilde eller starte et nytt.

Trinn 5. Trykk på ikonet som ligner på et ark
Det er i øvre høyre hjørne. Dette laster inn en helt ny forhåndsdefinert bakgrunn.
Alternativt kan du laste inn en av de installerte forhåndsinstallerte forhåndsinnstillingene eller en av de utvalgte. Du kan redigere dem og/eller reversere dem for å se hvordan de er laget i KLWP

Trinn 6. Trykk på ikonet som ligner en skjerm
Det er i øvre høyre hjørne under plusstegnet (+). Dette lar deg legge til nye skjermer på ditt tilpassede bakgrunnsbilde.

Trinn 7. Sveip opp eller ned under "X" og "Y" for å legge til mer skjerm
Dette legger til flere horisontale og vertikale skjermer. X-aksen legger til horisontale (side-til-side) skjermer. Y-aksen legger til vertikale (opp og ned) skjermer.
Del 2 av 6: Legge til en bakgrunn

Trinn 1. Trykk på Bakgrunn
Det er den andre kategorien nederst på skjermen. Dette viser bakgrunnsalternativer.

Trinn 2. Trykk på Type for å velge en bildetype
Dette viser de to typer bakgrunnstyper du kan velge

Trinn 3. Trykk på Bilde
Dette lar deg velge et bilde som skal brukes som bakgrunn.
Alternativt kan du trykke på Fast å bruke en solid farge som bakgrunn. Hvis du velger en ensfarget bakgrunn, trykker du på Farge for å velge en farge. Bruk fargesettet til høyre for å velge fargetonen. Trykk deretter på fargen du vil ha. Du kan også velge ugjennomsiktigheten (gjennomsiktig) nederst. Trykk på avkrysningsikonet øverst til høyre for å velge en farge.

Trinn 4. Velg et bilde du vil bruke
Trykk på for å velge et bilde som skal brukes som bakgrunn Velg bilde Trykk deretter på et bilde du vil bruke som bakgrunn.

Trinn 5. Velg hvordan bildet ruller
Trykk på Rull for å velge hvordan bildet skal rulles. Ingen deaktiverer rulling av bilder. Vanlig ruller bildet når du sveiper fra en skjerm til den neste. Vend om ruller bildet i motsatt retning når du sveiper fra ett bilde til venstre.

Trinn 6. Trykk på elementer Det er den første kategorien nederst på skjermen
Dette tar deg tilbake til hovedskjermen som lar deg legge til elementer.
Del 3 av 6: Legge til og justere objekter

Trinn 1. Trykk på +
Det er i øvre høyre hjørne. Dette viser en meny som lar deg legge til objekter i ditt tilpassede bakgrunnsbilde.

Trinn 2. Trykk på et objekt du vil legge til
Det er en rekke objekter du kan legge til i ditt tilpassede bakgrunnsbilde. Når du trykker på et element, blir det lagt til i "Elementer" -menyen. Noen av objektene er som følger:
-
Komponenter:
Denne inneholder en rekke ferdiglagde komponenter du kan legge til i ditt tilpassede tapet. Disse inkluderer digitale og analoge klokker, vær widgets, nyhetsfeeds og mer.
-
Tekst:
Dette lar deg legge til tekst på bakgrunnen din. Når teksten er lagt til, kan du bruke formler til å lage en variabel tekst (f.eks. Tid og dato, batterilevetid, Wi-Fi-signal, osv.), Samt endre tekststørrelse, skrift, farge og mer. Du kan også legge til animasjoner og berøringssvar på tekstobjekter.
-
Form:
Dette lar deg legge til solide former på ditt tilpassede tapet. Dette kan inkludere firkanter, rektangler, sirkler, ovaler, trekanter, buer, en sekskant og andre former. To kan endre størrelsen og fargen på disse objektene, samt legge til animasjoner og berøringssvar på dem.
-
Bilde:
Dette skaper et objekt som inneholder et statisk bilde.
-
Fontikon:
Dette lar deg legge til forskjellige ikoner på bakgrunnen. Dette kan inkludere stjerner, piler, notater, filmstrimler, værikoner og mer. Disse er nyttige for å lage knapper på ditt levende bakgrunnsbilde.
-
Framgang:
Dette skaper en fremdriftslinje som du kan legge til på bakgrunnen. Fremdriftslinjen kan settes til å representere batterilevetid, timer, minutter, musikkvolum eller spilletid.
-
Morphing tekst:
Dette ligner på vanlig tekst, men den har noen flere alternativer, for eksempel å kunne lage lysbue tekst, tekst som vender og mer. Dette er designet for enkeltlinjer med tekst.
-
Stack Group:
Dette lar deg lage en gruppe objekter som er stablet horisontalt eller vertikalt.
-
Overlappingsgruppe:
Dette lar deg lage en gruppe objekter som kan transformeres.
-
Animert bilde:
Dette lar deg lage et objekt som inneholder et-g.webp

Trinn 3. Trykk på objektet du vil redigere
Når du legger til et objekt på bakgrunnsbildet, blir det oppført under kategorien "Elementer" på rotskjermen. Trykk på objektet du vil redigere for å se hvordan det kan redigeres.

Trinn 4. Trykk på de forskjellige menyflikene for å få tilgang til de forskjellige menyene
Det er en rekke menyer du kan bruke til å justere et objekt. Fanene er som følger:
-
Objekt -fanen:
Denne kategorien har samme navn som objektet (dvs. tekst, form, fontikon, osv. ). Denne inneholder menyalternativer som er spesifikke for den objekttypen. Tekst inneholder for eksempel muligheten til å endre tekst, skrift og størrelse. Formmenyen lar deg velge hvilken form du vil ha og justere størrelsen. Fonticon lar deg velge et ikon som skal brukes som en knapp.
-
Maling:
Dette lar deg endre fargen på objektet. Trykk på for å endre fargen på objektet Farge i Paint -menyen, og bruk deretter matriselinjen til høyre for å velge en fargetone. Trykk deretter på fargen du vil bruke. Du kan også justere fargenees ugjennomsiktighet. Trykk på avkrysningsikonet øverst til høyre for å velge fargen.

Trinn 5. FX:
Dette lar deg legge til visuelle effekter til et ikon. Du kan legge til en fargeovergang, bildebakgrunn eller til og med maskere objektet mot et annet objekt.
-
Posisjon:
Dette lar deg justere skjermposisjonen. "X Offset" endrer den horisontale posisjonen til et objekt. "Y Offset" endrer den objektets vertikale posisjon.
- '' 'Animasjon:' '' 'Dette lar deg animere et objekt.
- '' 'Berøring:' '' Dette lar deg gjøre et objekt interaktivt ved å legge til et svar når det trykkes på objektet.

Trinn 6. Bruk menyene til å justere objektet
Bruk menyene under hver kategori for å justere objektet. Noen menyer kan ha funksjoner som er spesifikke for objekttypen.

Trinn 7. Gå tilbake til rotmappen for å gå ut av objektmenyene
For å gå tilbake til rotmappen, trykk på ikonet som ligner en mappe i øvre venstre hjørne. Dette går tilbake til rotmappen, hvor du kan velge og redigere de forskjellige objektene i bakgrunnen.

Trinn 8. Endre navnet på et objekt
Å lage unike navn for hvert objekt vil bidra til å holde dem mer organisert. For å endre navnet på et objekt, trykk på avmerkingsboksen ved siden av et objekt i "Elementer" -menyen. Trykk deretter på blyantikonet i øvre høyre hjørne for å endre navnet på det. Skriv inn det nye navnet og trykk på Ok.

Trinn 9. Slett et uønsket objekt
For å slette et uønsket objekt, klikker du på avmerkingsboksen ved siden av objektet i "Elementer" -menyen. Trykk deretter på ikonet som ligner en søppelbøtte i øvre høyre hjørne.

Trinn 10. Dupliser et element
Hvis du vil opprette to av de samme elementene, klikker du på avmerkingsboksen ved siden av elementet i "Elementer" -menyen. Trykk deretter på ikonet som ligner en bunke papir i øvre høyre hjørne.
Del 4 av 6: Legge til og justere tekst

Trinn 1. Trykk på +
Det er i øvre høyre hjørne. Dette viser en meny som lar deg legge til objekter i ditt tilpassede bakgrunnsbilde.

Trinn 2. Trykk på Tekst eller Morphing tekst.
"Tekst" lar deg legge til tekstelementer på bakgrunnen. "Morphing Text" lar deg legge til tekstlinjeobjekter med én linje som har flere alternativer som buer, vender og roterer.

Trinn 3. Trykk på kategorien Tekst
Det er den første kategorien nederst på skjermen. Dette viser tekstalternativene.

Trinn 4. Rediger teksten
Trykk på for å redigere teksten Tekst. Bruk deretter teksten i "Formel Editor" -boksen for å redigere teksten. For å lage variabel tekst, trykk på et av eksemplene nederst for å legge til formler i teksten. Formler inkluderer ting som dato og klokkeslett, batteribruk, Wi-Fi og mobilsignal og mer.

Trinn 5. Velg skrifttype
Trykk på for å velge en skrift Skrift og trykk deretter på skrifttypen du vil bruke for teksten. Hver skrift gir en forhåndsvisning av hvordan den ser ut.

Trinn 6. Endre tekststørrelsen
Hvis du vil endre størrelsen på teksten, trykker du på pluss (+) eller minus (-) ved siden av "Størrelse" for å justere størrelsen med enkle trinn. Trykk på de to pilene som peker til venstre og høyre for å justere størrelsen i trinn på 5. Du kan også trykke på størrelsesnummeret i midten og angi din egen størrelse.

Trinn 7. Legg til et filter i teksten
Filtre inkluderer alternativer som store, små, tall til ord, tall til romertall og mer. Trykk på for å legge til filtre Filtre og merk deretter av for alternativene du vil bruke.

Trinn 8. Juster vinkelen på teksten
Text Morphing lar deg justere vinkelen til teksten. Dette får teksten til å vikle seg rundt i en sirkel eller ark. Bruk pluss- og minusknappene eller dobbeltpilknappene ved siden av "Vinkel" for å justere kurven til teksten.

Trinn 9. Juster tekstavstanden
Avstand justerer hvor bred teksten er. Bruk pluss-, minus- eller dobbeltpilknappene ved siden av "Avstand" for å justere bredden på teksten.

Trinn 10. Velg rotasjonen av teksten
Text Morphing lar deg rotere teksten. Trykk på for å rotere teksten Rotasjon og klikk deretter på alternativet for hvordan du vil rotere teksten. Du kan snu teksten, rotere den 90, 180 eller 270 grader. Du kan til og med få teksten til å peke i retning av timen og minuttviseren til en klokke.

Trinn 11. Skeve teksten
Ved å vri på teksten blir bokstavene lene til venstre for høyre. Bruk pluss-, minus- eller doble pilknappene ved siden av "Skew" for å justere skjevvinkelen til teksten.

Trinn 12. Trykk på Paint
Det er den andre kategorien øverst på siden. Dette lar deg velge fargen på teksten.

Trinn 13. Velg tekststilen
De to tilgjengelige tekststilene er faste eller streker. Solid tekst bruker bare bokstaver i ensfargede farger. Stroke skaper en tynn kontur rundt bokstavene i teksten.
Prøv dette. Dupliser tekstobjektet og sett dem deretter oppå hverandre. Gi den nederste en ensfarget og den øverste en annen slagfarge

Trinn 14. Trykk på den fargede firkanten
Det er til høyre for "Farge". Dette lar deg velge en farge for teksten. Bruk fargesettet til høyre for å velge fargetonen. Trykk deretter på fargen du vil bruke. Du kan til og med bruke opacitetslinjen nedenfor for å justere opasiteten til en farge. Trykk på avmerkingsikonet øverst til høyre for å velge en farge.

Trinn 15. Trykk på FX
Dette lar deg legge til stilige effekter på tekster og objekter.

Trinn 16. Trykk på Maske
Hvis teksten er plassert på et annet objekt, for eksempel en form, vil den maskere bakgrunnsbildet under den. Dette avslører bakgrunnen under objektet i form av teksten. Du kan velge bakgrunn eller uskarp bakgrunn som maskemodus.

Trinn 17. Velg en tekstur
For å velge en tekstur, trykk på '' 'Texture' '' og trykk deretter på et av alternativene. Det finnes en rekke fargegradientstiler du kan bruke som tekstur. Du kan også trykke på '' 'Bitmap' '' for å velge et bilde som skal brukes som tekstur.

Trinn 18. Trykk på Posisjon
Dette lar deg justere plasseringen av et objekt på skjermen.

Trinn 19. Juster posisjonen
For å justere posisjonen, trykk på pluss-, minus- eller dobbeltpilikonene for å justere X-forskyvning eller Y-forskyvning for teksten eller objektet. Y -forskyvningen justerer den vertikale plasseringen av teksten eller objektet. X -forskyvningen justerer objektets horisontale posisjon.
Del 5 av 6: Legge til animasjoner og berøringssvar til et objekt

Trinn 1. Trykk på et objekt i "Elementer" -menyen
Dette åpner redigeringsalternativene for objektet.

Trinn 2. Trykk på Animasjon
Det er den nest siste kategorien i objektredigeringsmenyen.

Trinn 3. Trykk på +
Dette legger til en ny deaktivert animasjon til listen over animasjoner.

Trinn 4. Trykk på Deaktivert to ganger
Første gang du trykker på den, vil den slå skjemaet Deaktivert til "ReactOn" og deretter trykke på Funksjonshemmet igjen for å vise en liste over ting animasjonen vil reagere på.

Trinn 5. Trykk på en handling for animasjonen å reagere på
Alternativene inkluderer Bg Scroll (bakgrunnsrulling), Gyroskop (telefonrotasjon), Music Visualizer, Global Switch, Unlock, Lock og Formula.

Trinn 6. Velg en handling
Dette er animasjonen som vil skje. Handlinger inkluderer, bla, skalere inn, skalere ut, rotere, visne inn, visne ut, fargefilter inn, fargefilter ut og mer.

Trinn 7. Juster animasjonen
Bruk de andre menyelementene til å justere animasjonen. Hver animert handling vil ha forskjellige menyelementer. Noen vanlige justeringer inkluderer følgende:
-
Regel:
Dette hjelper deg med å justere objektet langs midten av skjermen, eller av til siden av senterlinjen.
-
Senter:
Dette lar deg velge hvilken skjerm objektet er sentrert på.
-
Hastighet:
Dette lar deg justere hvor raskt animasjonen skjer. Du kan også bruke dette til å justere hvor mye et objekt beveger seg når du blar gjennom forskjellige skjermer. Jo flere skjermbilder du har, desto raskere må du flytte for å forlate skjermen helt.
-
Beløp:
Dette justerer hvor mye et objekt falmer inn eller ut.
-
Grense:
Dette begrenser hvor mye et objekt beveger seg under en handling.
-
Vinkel:
Dette justerer vinkelen et objekt beveger seg i.

Trinn 8. Trykk på berøringsfanen
Dette lar deg legge til et berøringssvar på et objekt.

Trinn 9. Trykk på +
Dette viser et nytt tomt berøringssvar.

Trinn 10. Trykk på Ingen
Det er ved siden av musikonet nederst. Dette viser en liste over berøringssvar.

Trinn 11. Trykk på en handling
Berøringshandlinger inkluderer Launch App, Launch Shortcut, Launch Activity, Music Controls, Toggle Global Switch, Open Link, Change Volume og Kustom Action.

Trinn 12. Velg handlingsinformasjon
Dette vil variere avhengig av handlingen. Hvis du vil at den skal åpne en lenke, må du trykke på URL og gi en lenke. Hvis du vil at den skal åpne en app, må du trykke på App og velg deretter hvilken app du vil at den skal åpne. Hvis du vil fungere som en musikkontrollknapp, må du velge hvilken musikkontroll (dvs. Play/Pause, Next, Back, etc).
Del 6 av 6: Lagre og sette bakgrunnsbilde

Trinn 1. Trykk på ☰
Det er ikonet med tre horisontale linjer i øvre venstre hjørne. Dette viser menyen.

Trinn 2. Trykk på Eksporter forhåndsinnstilling
Dette lar deg eksportere tapetet som et tilpasset tapet.

Trinn 3. Skriv inn informasjonen om tapetet ditt
Du må gi den et navn. Eventuelt kan du også legge til en beskrivelse og legge til navnet ditt som forfatter.

Trinn 4. Trykk på Eksporter
Det er i øvre høyre hjørne. Dette eksporterer og lagrer tilpasset bakgrunnsbilde.

Trinn 5. Trykk på ikonet som ligner disk
Det er ikonet med et hakket hjørne og en sirkel i midten. Det er i øvre høyre hjørne. Dette bestemmer bakgrunnen din.
- Hvis du ser et varsel som sier "Manglende krav", trykk på fikser for å angi Kustom som ditt levende bakgrunnsbilde.
- Last ned en app som heter telefonen din hvis telefonen ikke kan bruke det tilpassede bakgrunnsbildet Nova Launcher. Den fungerer som en alternativ startskjerm som kan kjøre forhåndsinnstillinger for KLWP.
Trinn 6. Trykk på Angi bakgrunnsbilde
Dette bestemmer bakgrunnen din.