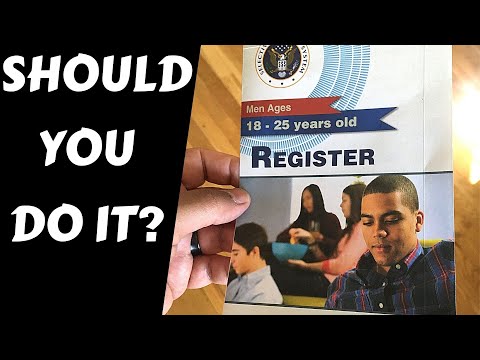Er du lei av å trykke Tab -tasten for hvert nytt avsnitt i dokumentet? Word lar deg automatisk innrykke de nye avsnittene med bare noen få enkle menyendringer. Følg denne veiledningen for å lære hvordan du bruker Word 2007, 2010 og 2013.
Trinn
Metode 1 av 2: Word 2010/2013

Trinn 1. Åpne Avsnitt -dialogboksen
Klikk på den lille pilen nederst til høyre i gruppen "Avsnitt". Du kan åpne dette gjennom "Avsnitt" -gruppen i "Hjem" -fanen eller "Sidelayout" -fanen.
Du kan gjøre denne prosessen før du begynner å skrive dokumentet, eller hvis du allerede har skrevet et dokument, bare merk de avsnittene du vil ha innrykk

Trinn 2. Finn delen "Innrykk"
Dette finner du i kategorien "Innrykk og mellomrom".

Trinn 3. Klikk på rullegardinmenyen under "Spesial"
Velg “First Line” for å automatisk innrykke den første linjen i hvert nytt avsnitt.

Trinn 4. Angi innrykkstørrelsen
Dette er beløpet som hver linje blir innrykket. Den mest brukte størrelsen er 0,5 tommer. Du kan se en forhåndsvisning av endringene i forhåndsvisningsdelen nederst i dialogboksen.

Trinn 5. Klikk OK for å lagre endringene og bruke dem på dokumentet
Klikk på "Angi som standard" -knappen hvis du vil at endringene skal tre i kraft automatisk for nye dokumenter.
Metode 2 av 2: Word 2007

Trinn 1. Klikk på "Sideoppsett" -fanen, øverst på båndet i Microsoft Word
På bildet til høyre er det omkranset med rødt.

Trinn 2. Gå til delen som er overskriften "Innrykk" og "Avstand"
Klikk på den lille pilen nederst til høyre. På bildet til høyre er det omkranset med rødt. Denne pilen åpner dialogboksen Avsnitt.

Trinn 3. Se etter overskriften "Innrykk" i dialogboksen Avsnitt
I denne delen er det en rullegardinboks med overskriften "Spesiell:". Klikk på rullegardinboksen og velg alternativet "Første linje".

Trinn 4. Velg beløpet du vil ha linjene innrykket med
Du kan endre dette i "Etter:" -boksen. En halv tomme (0,5”) er standard innrykkstørrelse.

Trinn 5. Klikk på "OK", og fortsett å skrive
Nå vil Word automatisk innrykke den første linjen hver gang du trykker Enter.