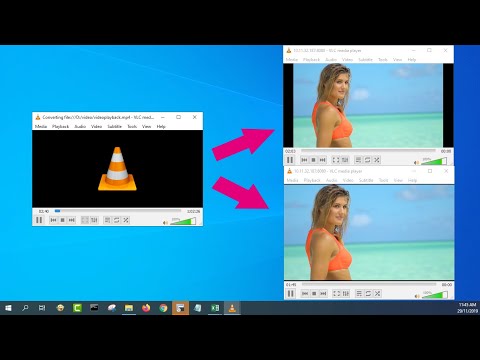Denne wikiHow lærer deg hvordan du gjengir din Blender -animasjon til en spillbar videofil. Gjengivelse av animasjonen din skaper en video av høy kvalitet som du kan dele online eller importere til andre apper.
Trinn
Del 1 av 2: Forberedelse til gjengivelse

Trinn 1. Åpne prosjektet i Blender
Når du er klar til å lagre animasjonen som en videofil, må du bruke Blenders gjengivelsesverktøy.

Trinn 2. Klikk på panelet Egenskaper for gjengivelse
Det er panelfanen med et kameraikon like under skiftenøkkelen og skrutrekkeren på høyre side av blenderen.

Trinn 3. Angi ytelsespreferanser
Rendering bruker mesteparten av CPU -kraften din for den tiden det tar å lage animasjonen din. Dette kan være en time eller mer! Med standardinnstillingene vil du ikke kunne bruke datamaskinen til andre formål mens animasjonen gjengis. Hvis du vil, kan du be Blender bruke mindre CPU -strøm:
- Utvid Opptreden topptekst i panelet Egenskaper for gjengivelse.
- Hvis "Auto-Detect" er valgt for "Trådemodus", vil Blender automatisk oppdage CPUene dine og vise hvor mange tråder som skal brukes. Det vil være maksimumsbeløpet som standard, noe som sikrer at animasjonen vil gjengi den raskeste, og gir deg lite kraft til å gjøre mye annet.
- Hvis du vil fortsette å bruke datamaskinen under gjengivelse, velger du Fikset som trådmodus, og skriv inn et færre antall tråder. For eksempel, hvis Auto-Detect oppdaget 8 tråder, kan du fortsatt gjøre arbeidet mens du gjengir å redusere det til 6.

Trinn 4. Klikk på panelet Egenskaper for utdata
Det er panelfanen med et skriverikon rett under kategorien Renderegenskaper.

Trinn 5. Angi oppløsningen
Oppløsningen animasjonen din gjengis med, vises i X- og Y -verdiene nær toppen av panelet. Hvis du vil øke eller redusere oppløsningen, kan du angi nye verdier her.
For å øke eller redusere med prosent, klikk på standardprosentverdien (100%) og endre den til en annen verdi. 100% burde være greit for de fleste

Trinn 6. Angi rammene for animasjonen
Verdiene "Frame Start" og "Frame Stop" bør stemme overens med antallet rammer du har i animasjonen (sjekk start- og sluttverdiene under animasjonens nederste høyre hjørne). Hvis du trenger det, kan du redigere start- og sluttrammenumrene for å fjerne rammer fra begynnelsen eller slutten av animasjonen.

Trinn 7. Angi bildefrekvensen
Bildefrekvensverdien er 24 fps som standard. Hvis du skal importere animasjonen til et annet program og trenger å bruke en bestemt bildefrekvens, kan du justere denne verdien etter behov.

Trinn 8. Angi en Output -katalog
Utdataseksjonen mot bunnen av panelet er hvor du kan velge en mappe som du vil lagre utdatafilene til. Du vil opprette en ny katalog:
- Klikk på ikonet for to mapper for å velge katalogen du vil lagre filene i.
- Velg katalogen der du vil opprette utdatakatalogen.
- Klikk på knappen med en mappe og et plusstegn for å opprette en ny katalog.
- Skriv inn et navn på katalogen, for eksempel "Render" eller "Animasjon".
- Velg den nye katalogen og klikk Aksepterer. Det nye katalognavnet vil da vises som Output -katalogen.

Trinn 9. Velg utdataformat
Det er to valg for å gjengi utdataene dine:
-
Som bilder:
Standard utdataformat er PNG. Hvis du beholder standarden eller velger et annet format under "Bilde", vil Blender først gjengi animasjonen som individuelle bilder, som du deretter raskt kan konvertere til video ved hjelp av Video Sequence Editor. Blender anbefaler dette valget for gjengivelse av animasjoner.
- Hvis du må stoppe gjengivelsesprosessen eller datamaskinen din mister strøm under gjengivelse, mister du ikke fremdriften fordi du oppretter individuelle bildefiler. Du kan også redigere noen av bildene individuelt før du behandler dem til en film.
- Hvis du har en gjennomsiktig bakgrunn, velger du RGBA som "farge" -verdi. Ellers kan du bruke "RBG" for en mindre filstørrelse.
-
Som en video:
Hvis du velger et av "Film" -formatene, vil Blender umiddelbart gjengi animasjonen til den valgte videotypen. Dette er noen ganger et bedre valg for mye mindre eller lavere oppløsninger, men du risikerer å starte gjengivelsen på nytt hvis datamaskinen (eller Blender) krasjer eller mister strøm.
Hvis du velger en filmfil, velger du FFmpeg, da det vil gi deg den beste kvaliteten uten en massiv filstørrelse. Du bør også la videokodeken stå som H.264.
Del 2 av 2: Gjengivelse av animasjonen din

Trinn 1. Klikk på Render -menyen
Det er på toppen av Blender. En meny utvides.

Trinn 2. Klikk på Gjør animasjon
Dette starter gjengivelsesprosessen. Blender viser et nytt vindu som viser fremdriften i gjengivelsen. Gjengivelse kan definitivt ta en stund-nær en time eller mer for større filer.
- Hvis du gjengir som en videofil, må du være forsiktig så du ikke lukker forhåndsvisningsvinduet under gjengivelsesprosessen, ellers ødelegger du filen og må starte på nytt.
-
Hvis du gjengir som bilder først, kan du når som helst stoppe gjengivelsesprosessen ved å lukke dette vinduet. Du kan deretter starte gjengivelsesprosessen der du sluttet. Å gjøre slik:
- Klikk på Utdataegenskaper panel.
- Fjern haken fra "Overskriv" under utdatakatalogen.
- Klikk på Gjengi -menyen og velg Gjør animasjon en gang til.

Trinn 3. Se den gjengitte animasjonen
Når animasjonen er gjengitt, kan du lukke forhåndsvisningsvinduet for å gå tilbake til Blender -skrivebordet. For å se animasjonen din, klikk på Gjengi -menyen og velg Se animasjon.
- Hvis du gjengir som en video, er du ferdig! Den gjengitte videoen lagres i utdatakatalogen du opprettet i panelet Egenskaper for utdata.
- Hvis du gjengir som bilder, er du veldig nær ferdig-fortsett å lese!

Trinn 4. Åpne videosekvensen
Du kan gjøre dette ved å klikke på togspormenyen øverst til venstre og velge Video Sequencer, eller ved å trykke Skifte + F8 på tastaturet.

Trinn 5. Klikk på Legg til -knappen
Det er på toppen av sequencer.

Trinn 6. Klikk på bildesekvens på menyen
Dette åpner Blender -filviseren.

Trinn 7. Velg alle filene i Output -katalogen
Husker du utdatakatalogen du opprettet tidligere? Naviger til den katalogen i filviseren, og dobbeltklikk på utdatamappen for å finne de gjengitte filene. Du ser en individuell fil for hver ramme i animasjonen. For å velge alle filene i katalogen, trykker du bare på EN tast på tastaturet (ingen andre taster er nødvendig).

Trinn 8. Klikk på knappen Legg til bildestripe
Det er nederst i filviseren. Dette legger de valgte bildene til sequencer i riktig rekkefølge.
Hvis du vil legge til lyd i animasjonen, klikker du på Legge til og velg Lyd, og importer deretter ønsket lyd.

Trinn 9. Trykk på N -tasten for å åpne sidefeltet
Det vil vises på høyre side av sequencer.
Hvis sidefeltet ikke åpnes for Strip kategorien automatisk, klikk på Strip kategorien øverst til høyre for å bytte til den nå.

Trinn 10. Utvid Tidsgruppen for å sikre at alle rammer er inkludert
Det er i sidefeltet. Den første rammen ved siden av "Start" og "Slutt" bør stemme overens med antall bilder i animasjonen.

Trinn 11. Velg FFmpeg som utdataformat
Dette er over på Output Properties -panelet, der du foretok innstillinger før du gjengav animasjonen. For å velge dette alternativet, klikk på det eksisterende filformatet (sannsynligvis PNG) og velg FFmpeg.
Standaren Koding innstillingene burde fungere fint for de fleste, men du kan velge en annen beholder og kodek hvis du ønsker det.

Trinn 12. Klikk på Render -menyen og velg Render Animation
Nå vil Blender bruke bildene i animasjonen til å lage en MPEG -filmfil. I motsetning til den siste gjengivelsesprosessen, vil denne være rask (sannsynligvis omtrent et minutt eller så) fordi bildene selv allerede er gjengitt. Når gjengivelsen er fullført, blir animasjonsvideofilen plassert i Output -katalogen du opprettet.