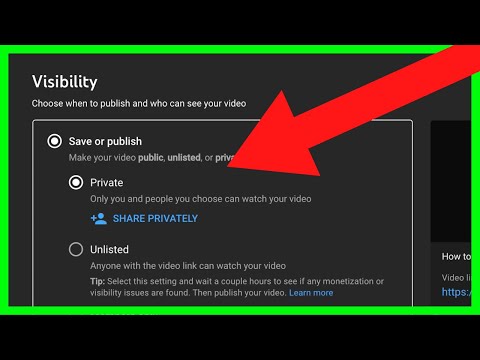For å konfigurere USB -spillkontrollere på Windows 8, bestem hvilken kontroller du vil bruke, og følg trinnene som er nødvendige for at datamaskinen din skal gjenkjenne den. Windows 8 støtter en rekke generiske kontrollere ut av esken. Du kan også konfigurere en Xbox 360 -kontroller til bruk med et stort utvalg av moderne spill. Hvis du har en PlayStation 3- eller PlayStation 4-kontroller, kan du også bruke den i Windows 8 ved hjelp av noen tredjepartsverktøy.
Trinn
Metode 1 av 3: Xbox 360 -kontroller

Trinn 1. Last ned Xbox 360 Controller -programvaren for Windows 7
Gå til nedlastingssiden for Xbox 360 -kontrolleren og klikk på "Velg et operativsystem" -menyen. Last ned Windows 7-programvaren for din versjon av Windows 8 (32-bit eller 64-bit). Hvis du ikke er sikker på hvilken versjon du har, trykker du på ⊞ Vinn+Pause og sjekk oppføringen "Systemtype". Ikke bekymre deg for at programvaren er designet for Windows 7.
Klikk "Last ned" og deretter "Lagre" når du har valgt versjonen og språket

Trinn 2. Høyreklikk på det nedlastede programmet og klikk "Egenskaper
" Dette åpner et nytt vindu.

Trinn 3. Klikk på "Kompatibilitet" -fanen og angi kompatibiliteten for Windows 7
Dette lar deg installere programvaren:
- Merk av i boksen "Kjør dette programmet i kompatibilitetsmodus".
- Velg "Windows 7" fra rullegardinmenyen.
- Klikk "Apply" og deretter "OK".

Trinn 4. Kjør installasjonsprogrammet
Etter å ha justert kompatibilitetsinnstillingene, kjør installasjonsprogrammet og følg instruksjonene for å installere programvaren for Xbox 360 -kontrolleren. Du blir bedt om å starte datamaskinen på nytt når den er ferdig.

Trinn 5. Koble til Xbox 360 -kontrolleren
Koble kontrolleren til en hvilken som helst USB -port på datamaskinen. Prøv å unngå USB -hubber, da disse kanskje ikke gir nok strøm til kontrolleren. Windows oppdager automatisk kontrolleren og laster inn driverne du nettopp installerte.

Trinn 6. Test kontrolleren
Når du har koblet til kontrolleren, burde den fungere fint. du kan teste det før du laster inn noen spill:
- Åpne Start -skjermen og skriv "joy.cpl." Velg "joy.cpl" fra resultatlisten.
- Velg Xbox 360 -kontrolleren og klikk "Egenskaper".
- Trykk på knappene og beveg styrespakene for å se de tilsvarende indikatorene lyse på skjermen.

Trinn 7. Sett opp spillet ditt for å bruke kontrolleren
Prosessen for å konfigurere spillet ditt for å bruke kontrolleren varierer fra spill til spill. Noen spill vil automatisk gjenkjenne kontrolleren, og du trenger ikke gjøre noe spesielt for å bruke den. Andre må velge kontrolleren fra Alternativer eller Innstillinger -menyen. Andre spill støtter kanskje ikke en kontroller i det hele tatt.
Hvis du bruker Steam, kan du se hvilke spill som støtter en kontroller på spillets butikkside
Metode 2 av 3: PlayStation 4 -kontroller

Trinn 1. Last ned DS4Windows
Dette gratis verktøyet lar deg raskt koble PS4 -kontrolleren til Windows 8. Du kan til og med bruke styreplaten som en mus. Du kan få DS4Windows fra ds4windows.com.

Trinn 2. Pakk ut programmene i ZIP -filen
Du bør se et "DS4Windows" -program og et "DS4Updater" -program i ZIP -filen. Pakk ut disse filene et sted som er praktisk.

Trinn 3. Kjør "DS4Windows
" Dette vil starte installasjonsprosessen. Velg hvor du vil lagre profilene dine, som vil være i mappen Programfiler som standard.

Trinn 4. Klikk på "Installer DS4 -driveren" -knappen
Dette vil installere den nødvendige DS4 -driveren, som bare skal ta et øyeblikk. Du kan ignorere trinn 2 i DS4Windows -vinduet siden du kjører Windows 8, men hvis du senere har problemer, kan du komme tilbake til dette og prøve det.
Hvis du ikke ser dette vinduet, klikker du på "Kontroller/driveroppsett."

Trinn 5. Koble PS4 -kontrolleren til datamaskinen
Sørg for å koble den til en av USB -portene på selve datamaskinen. Det kan hende at en ekstern USB -hub ikke kan drive kontrolleren.

Trinn 6. Sett opp profilen din
Som standard blir kontrolleren kartlagt for å matche en Xbox 360 -kontroller. Du kan bruke fanen Profiler til å redigere PS4 -kontrolleren din slik du vil.
"Andre" -delen av profiler -fanen lar deg justere innstillingene for styreflaten i Windows

Trinn 7. Test kontrolleren i et spill
Last ned et spill som støtter Xbox 360 -kontrollere. PS4 -kontrolleren din skal fungere akkurat som en Xbox 360 -kontroller.
Noen spill støtter en PS4 -kontroller uten DS4Windows installert. Hvis dette er tilfellet, kan du få doble innganger når du bruker DS4Windows. Høyreklikk DS4Windows i systemstatusfeltet og velg "Skjul DS4Windows" hvis dette skjer
Metode 3 av 3: Generisk USB -kontroller

Trinn 1. Installer eventuelle medfølgende drivere (hvis aktuelt)
Hvis kontrolleren din fulgte med en driverplate, må du sette den inn før du plugger kontrolleren i. Installering av driverne først kan hjelpe med eventuelle feil som Windows kan støte på når du konfigurerer kontrolleren. Ikke alle kontrollere har en plate, og Windows bør kunne installere driverne for disse kontrollerne automatisk.
Se håndboken til kontrolleren din for spesifikke installasjonsinstruksjoner. Noen kontrollere kan ha spesielle instruksjoner som du må følge

Trinn 2. Koble kontrolleren til datamaskinen
Windows 8 installerer de generiske USB -kontrollerdrivere hvis du ikke installerte noen i forrige trinn. Alt skal skje automatisk.

Trinn 3. Åpne spillkontrollmenyen
Åpne Start -skjermen og skriv "joy.cpl." Velg "joy.cpl" fra listen over søkeresultater.

Trinn 4. Velg kontrolleren og klikk på "Egenskaper" -knappen
Dette lar deg teste kontrolleren og tilordne knappene til forskjellige kommandoer. Klikk på "Kalibrer" -knappen for å teste alle funksjonene. Du kan nå bruke din generiske USB -kontroller i spill som støtter den.