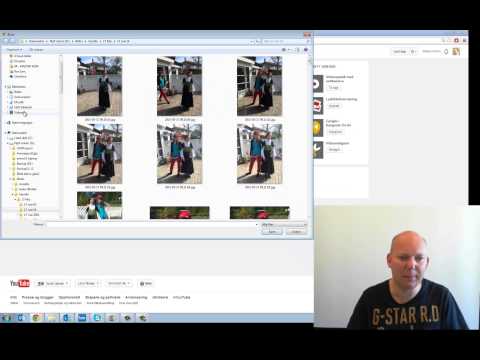Bokmerkefeltet til Google Chrome er aldri mer enn én hurtigtast unna. Chrome -menyen gir deg også tilgang til en Bokmerkebehandling for å bla gjennom en stor bokmerkesamling i fart.
Trinn
Metode 1 av 3: Bruke bokmerkeraden

Trinn 1. Vis bokmerkeraden
Trykk Ctrl + ⇧ Shift + B, eller trykk commandl + ⇧ Shift + B hvis du bruker en Mac. En horisontal bokmerkerad skal vises under adresselinjen.
Alternativt kan du trykke på menyknappen og velge "Bokmerker" → "Vis bokmerkerad."

Trinn 2. Få tilgang til bokmerkene dine
De første bokmerkene dine vises som knapper på linjen. Klikk på »helt til høyre i linjen for å se de andre bokmerkene dine i en rullegardinmeny.

Trinn 3. Høyreklikk på et bokmerke for flere alternativer
Høyreklikk-rullegardinmenyen inneholder "Åpne ny fane", "Rediger" for å endre navn eller URL, "Slett" og andre alternativer. Du kan også venstreklikke og dra bokmerket for å endre posisjonen på linjen.
For å høyreklikke på en Mac med en museknapp, holder du nede Kontroll mens du klikker. Noen styrebaner for bærbare datamaskiner tolker et "trykk med to fingre" som høyreklikk

Trinn 4. Legg til mapper
Velg alternativet Legg til mappe fra den samme rullegardinmenyen. Den nye mappen vil vises på bokmerkelinjen. Klikk og dra på bokmerkene for å slippe dem til mappen.
Når du bokmerker en side, kan du velge denne mappen fra rullegardinmappen Mappe for å plassere den der direkte

Trinn 5. Åpne en hel mappe
Høyreklikk på en mappe og velg "Åpne alle bokmerker" for å få opp hvert bokmerke i mappen. Du kan også velge dette fra et tomt sted på bokmerkelinjen. Dette åpner alle bokmerker som ikke er i en mappe, samt alle bokmerker i mappen "Andre bokmerker".
Metode 2 av 3: Administrere alle bokmerker

Trinn 1. Oppdater Google Chrome (anbefalt)
Fra slutten av 2014 til juni 2015 eksperimenterte Chrome med en mer visuell, flisebasert bokmerkebehandling. Hvis du ikke har oppdatert Chrome siden den gang, samsvarer ikke instruksjonene nedenfor med nettleseren din.
- Hvis du er i minoritet av brukerne som foretrakk det visuelle systemet, installerer du Bookmark Manager -utvidelsen fra Chrome Nettmarked.
- Bortsett fra denne midlertidige endringen har Bookmark Manager stort sett vært den samme siden en oppussing i 2010 (versjon 5) og feilrettinger i 2011 (versjon 15).

Trinn 2. Åpne Bokmerkebehandling
Trykk Ctrl + ⌥ Alternativ + B på Windows, eller ⌘ Kommando + ⌥ Alternativ + B på Mac. Dette åpner Bokmerkebehandling i en ny fane.
Du kan også bruke alternativet Bokmerker i toppmenyen eller menyknappen, eller høyreklikke på bokmerkeraden og velge det fra rullegardinmenyen

Trinn 3. Ordne bokmerkene dine
Klikk på bokmerkeraden i den venstre ruten. Dra de enkelte bokmerkene i høyre rute i hvilken rekkefølge du vil. Dra bokmerker du ikke bruker ofte til Andre bokmerker -mappen. Denne mappen eksisterer alltid, men den vises ikke på linjen din med mindre den har noe i den.

Trinn 4. Opprett nye mapper
Klikk på ordet Mapper øverst i venstre rute, og deretter på Legg til mappe. Dette vil opprette en mappe i hvilken mappe du har valgt. Dra bokmerker inn i mapper, men du vil at de skal være organisert.
Alle bokmerker og mapper vises i "Bokmerkeraden" eller "Andre bokmerker". Du kan ikke slette eller gi nytt navn til disse mappene på toppnivå

Trinn 5. Alfabetiser en mappe
Velg en mappe i venstre rute. Klikk på ordet Organiser over den høyre ruten. Velg "Omorganiser etter tittel" for å ordne alle bokmerkene i den mappen alfabetisk.
Metode 3 av 3: Bruke bokmerker på mobile enheter

Trinn 1. Finn menyen for bokmerker
Det er ingen nettleserlinje i Chrome -mobilleseren. For å se bokmerkene dine, trykk på menyknappen og velg deretter Bokmerker.

Trinn 2. Plasser bokmerker i mapper
Trykk og hold på bokmerket du vil flytte. Når det er markert, velger du andre bokmerker du også flytter. Trykk på ikonet øverst til høyre med et bilde av en mappe og en pil. Velg mappen du vil flytte de valgte bokmerkene til.

Trinn 3. Synkroniser bokmerkene dine med andre enheter
Så lenge du bruker den samme Google -kontoen for hver enhets Chrome -app, kan du la bokmerkene synkroniseres automatisk mellom dem. Her er en rask guide:
- I Chrome velger du menyikonet og deretter Innstillinger.
- På mobile enheter trykker du på kontonavnet ditt og deretter på "Synkronisering er på" for å få tilgang til synkroniseringsinnstillinger. Hvis du bare vil synkronisere noen data, bytter du til "Synkroniser alt AV" og merker av i boksene ved siden av dataene du vil dele mellom enheter.
- Klikk i stedet på "Avanserte synkroniseringsinnstillinger" på innstillingsmenyen på en datamaskin.
- Gjenta for hver enhet du vil synkronisere.

Trinn 4. Vis bokmerker som en liste i stedet
Hvis du foretrekker en listevisning fremfor standard ikonpresentasjon, kan du prøve følgende:
- Naviger til chrome: // flags/#enable-new-ntp i Chrome-mobilnettleseren din.
- Endre "Standard" til "Aktivert"
- Rull til bunnen av skjermen, og klikk på "Start på nytt nå" for å starte nettleseren på nytt og gjøre endringen.
- Merk: Alle alternativene på denne "flagg" -siden er eksperimentelle. Alternativene endres og forsvinner ofte. Hvis det ikke er noen "aktiver ny ntp" -alternativ i din versjon av Chrome, er dette trinnet ikke mulig.
Tips
- Hvis du foretrekker bokmerkene som en venstre kolonne, slik noen andre nettlesere viser dem, åpner du et nytt vindu og går til Bokmerkebehandling. Krymp ned til en smal kolonne og flytt den til venstre på skjermen. Begrens det vanlige nettleservinduet litt, slik at det passer til høyre for det.
- Siden Ny fane vil alltid vise bokmerkeraden, selv om den er satt til skjult.