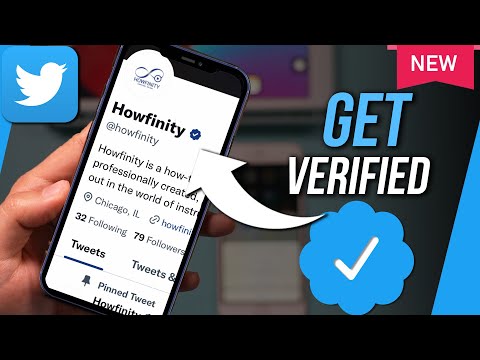Drupal er et av de 3 beste innholdshåndteringssystemene (CMS) i verden, sammen med WordPress og Joomla. Drupal 8 er for tiden den siste versjonen av Drupal.
Visninger er uten tvil den mest kraftfulle modulen til Drupal, fordi den lar oss vise alle deler av innholdet på nettstedet i et hvilket som helst format. Innholdet som Views lar oss vise er enheter, for eksempel:
- Noder (innhold som grunnleggende sider, artikler eller blogginnlegg)
- Kommentarer
- Taksonomiområder (for eksempel "etiketter" eller "tagger" som kan gis til innhold)
- Brukerprofiler (personer som kan logge på nettstedet)
For å forstå denne artikkelen bør du forstå hvilke enheter som er i Drupal, og hvordan enheter består av felt.
Vær oppmerksom på:
Denne artikkelen skal ikke betraktes som nøyaktig eller fullstendig før Drupal 8 er utgitt, og denne artikkelen har blitt oppdatert deretter.
Trinn

Trinn 1. Gjenkjenne visninger på nettsider
For å forstå hvordan og hvor visninger best kan brukes, er det verdifullt å kunne identifisere dem på andre flotte nettsteder. På skjermbildet ovenfor på Det hvite hus sin hjemmeside kan flere visninger ses, kantet med røde rektangler. Visninger kommer i mange former, for eksempel lister over overskrifter eller utdrag, gallerier i rutenettstil og lysbildeserier eller karuseller.
- For å finne dem ved hjelp av kode (for eksempel ved å velge å 'se kilde' til en webside), kan du se etter '
- 'tagger som inneholder klassen' block-views '.
Del 1 av 3: Opprette en visning

Trinn 1. Gå til siden Visninger
Logg deg på Drupal -nettstedet ditt, og velg 'Administrer'> 'Struktur'> 'Visninger'.

Trinn 2. Legg til en ny visning og velg den første konfigurasjonen
- Klikk på knappen "Legg til ny visning.
- Fyll ut visningens navn; dette brukes bare administrativt (du vil se dette på administrasjonssidene, men ikke på selve nettstedet).
- Legg til en beskrivelse hvis navnet på visningen ikke tydelig antyder hva den er til for eller hvordan den er strukturert.
-
Under "Vis innstillinger" kan du velge hva slags enheter (og hvilken type innhold hvis du velger en innholdsenhet) du vil at visningen skal vise. Dette kan ikke endres når du har lagret visningen. Enhetene som vises kalles resultatene, akkurat som søkeresultater.
Vær oppmerksom på at alt du velger eller skriver på denne siden "Legg til ny visning" (unntatt enhetstypen) kan endres når som helst etter at du har lagret denne visningen.

Trinn 3. Velg en visningsmodus:
om denne visningen skal vise en side, en blokk eller begge deler. Hvis visningen vil vise mye informasjon eller innhold, bør den ha en side. Hvis det ikke vil vise mye innhold, og du vil plassere det i en region (se administrere Drupal -blokker eller bygge Drupal -temaer for å lære om regioner) på bestemte nettsider, velg deretter en blokk. Det er andre visningsmoduser som også kan velges etter at du har lagret visningen, for eksempel en RSS -feed.

Trinn 4. Velg tittel og layout
Hvis du vil at siden eller blokkeringstittelen skal være forskjellig fra visningens navn, kan du endre den. Under "Side/blokker visningsinnstillinger", velg oppsett du vil at resultatene skal ha:
- Et rutenett er et stort bord, hvor hvert resultat har sin egen celle
- En HTML-liste er en "uordnet" punktliste
- En tabell viser hvert resultat som en rad, og hvert felt i hvert resultat i sin egen celle
- En uformatert liste er den enkleste oppsettet, med hvert resultat under det forrige resultatet.

Trinn 5. Velg visningsformat og andre innstillinger
Med "of" -boksen kan du velge visningsformat (for eksempel hele innlegg eller teasere) du vil bruke, eller bestemte felt. Visningsformatene kan konfigureres i enhetens innstillinger (for eksempel på sidene "Struktur"> "Innholdstyper" for innhold). Velg feltalternativet hvis du vil velge nøyaktig hvilke felt du vil vise (for eksempel "titler", "opprettelsesdato" og mange andre) og hvert felts innstillinger.
Del 2 av 3: Redigeringsinnstillinger

Trinn 1. Bli kjent med visningsredigeringsskjermen
Når du har lagret visningen, eller når du redigerer en eksisterende visning, ser du en skjerm med navnet på visningen (og typen enhet som vises) øverst. Den øvre halvdelen av denne skjermen, med tittelen 'Displays', er hvor du kan endre nesten alt om visningen. Den nederste halvdelen er der en forhåndsvisning av resultatene vil bli vist, og vil bli oppdatert etter hvert som du endrer visningsinnstillinger.
I dette resultatområdet, øverst, er området med teksten "Forhåndsvis med kontekstuelle filtre:" og tekstboksen og "Oppdater forhåndsvisning" -knappen bare nyttig hvis du legger til kontekstuelle filtre (forklart nedenfor); hvis du ikke bruker disse, ignorer du dette området

Trinn 2. Sjekk de grunnleggende innstillingene
Under tittelen "Displays" ser du en knapp for hver skjermtype visningen din har (blokker og sider). Hvis du klikker på "Legg til" -knappen, ser du flere nye typer skjermer. Under dette ser du navnet på den valgte skjermtypen; du bør gi nytt navn til displayet hvis du har mer enn en av samme type (for eksempel har du to blokker; en med et rutenettoppsett, den andre med et tabelloppsett). Under dette er det 3 kolonner (selv om den tredje, ‘Avansert’, er minimert i utgangspunktet). Den første kolonnen viser innstillingene du valgte da du opprettet visningen og lagret den. Nederst er FILTER- og SORTKRITERIENE. Filtre lar deg begrense hvilke enheter som skal vises i resultatene. For eksempel, som standard for "innhold" -visninger, vil det være et filter som bare lar publisert innhold vises. Sorteringskriterier er selvforklarende. Både filtre og sorter kan bli "utsatt for besøkende", noe som betyr at alle som ser på siden vil kunne justere filteret eller sorteringskriteriene, noe som er spesielt verdifullt for store visninger med mye innhold. Du vil se disse "avslørte kriteriene" like over resultatene (i forhåndsvisningsområdet for resultater nederst på siden).

Trinn 3. Konfigurer skjermtypespesifikke innstillinger
Den første gruppen med innstillinger i den midterste kolonnen er spesifikk for skjermtypen du har valgt. For eksempel, for sider, er det her URL -adressen til visningen kan endres. Det er også her innstillingen for å tillate eller nekte bestemte brukere å se utsikten (som tillatelser) er.

Trinn 4. Legg til en topptekst eller bunntekst for å gi tilleggsinformasjon
Under skjermtypespesifikke innstillinger kan du legge til en topptekst og bunntekst (eller mer enn én av hver) i visningen. De vanligste alternativene er Globalt: Tekstområde og Globalt: Sammendrag av resultater. Resultatsammendraget viser informasjon om resultatene av visningen, for eksempel hvor mange resultater som vises for øyeblikket. Andre alternativer er å legge til en annen hel visning, eller en hel enhet (for eksempel en side), i toppteksten eller bunnteksten.

Trinn 5. Gi oppførsel uten resultater for å berolige betrakteren
Når en visning ikke er konfigurert riktig, eller hvis det ikke er noen av de forventede enhetene å vise, vil det ikke være noen resultater. Det er nyttig for både besøkende og deg (administrerer) å vite når dette skjer, for å vite at utsikten er der, men fungerer ikke som forventet (eller det mangler innhold). Å legge til en oppførsel uten resultater er nesten nøyaktig det samme som å legge til en topptekst eller bunntekst, bortsett fra at den viser hvor resultatene ville ha blitt vist.
Del 3 av 3: Legge til relasjoner og kontekstuelle filtre
Trinn 1. Legg til relasjoner for å vise eller bruke tilleggsrelaterte data
Forhold lar oss lage koblinger mellom enheter, noe som gir oss flere felt å bruke i visningen. Mer spesifikt gir relasjoner tilgang til data fra enheter som er relatert til enhetene som vises; disse dataene kan deretter vises, eller brukes på andre måter, for eksempel i filtre.
For eksempel, hvis visningen din viser artikler (fordi du har et filter for innhold: artikkel), kan du legge til et forhold mellom artiklene og forfatterne av artiklene. Dette vil tillate deg å bruke forfatterinformasjon i visningen; for eksempel kan du vise for- og etternavnet til forfatteren av hver artikkel som vises. Alternativt kan du bruke forholdet i filtre; for eksempel kan du velge å vise bare artikler som er laget av forfattere som har en bestemt rolle, for eksempel administratorer. Vi bruker dette eksemplet.
For å gjøre dette, klikk på "Legg til" -knappen ved siden av "RELASJONER", og velg "Innhold: Innholdsforfatter" fra listen over tilgjengelige relasjoner (hint: du kan bruke søkeboksen hvis du vet hvilket forhold du vil legge til), og klikk på Bruk -knappen. Deretter kan du sjekke alternativene og deretter "bruke" forholdet.
For å bruke dette forholdet i et vanlig filter, klikker du på FILTERS 'Legg til' -knappen. I dialogboksen "Legg til filterkriterier", i "Type" -boksen, vil det nå være et nytt "Bruker" -alternativ (satt det på grunn av forholdet), som du bør velge for å begrense listen over felt. Finn og bruk feltet 'Bruker: roller'. I dialogboksen "Konfigurer filterkriterium: Bruker: roller", velg "forfatter" fra relasjonsboksen (den bør velges som standard). Nå kan du velge ‘administrator’ og bruke filteret.
Du har nettopp filtrert artiklene som skal vises for å bare vise artikler som er av administrasjonsforfattere! Det som er spesielt viktig å merke seg er at du måtte velge å 'bruke forholdet' i filterskjermen, noe som fikk filteret til å se på forfatterne av artiklene (det er det forholdet betyr)!