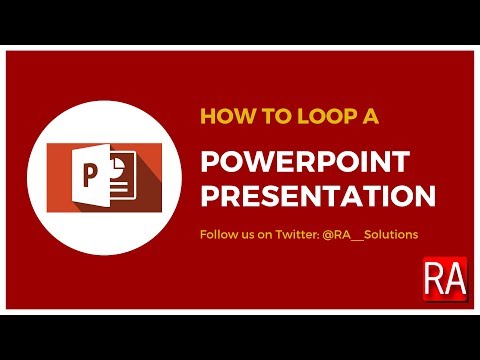Denne wikiHow lærer deg hvordan du låser en PDF med et passord, noe som gjør det umulig å åpne uten å skrive inn det aktuelle passordet. Det er et par gratis online tjenester du kan bruke til å gjøre dette, eller du kan bruke den betalte versjonen av Adobe Acrobat Pro hvis du har det.
Trinn
Metode 1 av 3: Bruke SmallPDF

Trinn 1. Åpne SmallPDFs beskyttelsesside
Gå til https://smallpdf.com/protect-pdf/ i nettleseren din. SmallPDF lar deg bruke et passord på PDF -filen din, noe som gjør det umulig å åpne uten å vite passordet.
Hvis du vil låse muligheten for å redigere PDF -filen med et passord, kan du prøve å bruke PDF2Go i stedet

Trinn 2. Klikk på Velg fil
Det er en lenke i den røde boksen som er midt på siden. Et vindu åpnes.

Trinn 3. Velg en PDF
Gå til plasseringen av PDF-filen du vil passordbeskytte, og klikk deretter på den aktuelle PDF-filen.

Trinn 4. Klikk Åpne
Det er nederst til høyre i vinduet. PDF -filen din blir lastet opp til SmallPDF -nettstedet.

Trinn 5. Skriv inn et passord
Skriv inn passordet du vil bruke i tekstfeltet "Velg passord", og skriv deretter inn passordet i tekstfeltet "Gjenta passordet ditt" under det.
Passordene dine må samsvare med hverandre for at du skal kunne fortsette

Trinn 6. Klikk ENCRYPT PDF →
Det er en rød knapp under tekstfeltene for passord. Hvis du gjør det, gjelder passordet for PDF -filen.

Trinn 7. Klikk på Last ned fil nå
Denne knappen vises på venstre side av siden når PDF -passordet ditt er brukt. Hvis du gjør det, vil du laste ned den passordbeskyttede PDF-filen til datamaskinen din. Fra nå av må du skrive inn passordet du har angitt når du vil åpne denne PDF -filen.
Metode 2 av 3: Bruke PDF2Go

Trinn 1. Åpne PDF2Go -nettstedet
Gå til https://www.pdf2go.com/protect-pdf i nettleseren din. I likhet med SmallPDF lar PDF2Go deg beskytte PDF -filen mot å bli åpnet uten passord. Imidlertid lar den deg også låse PDF -filen for redigering, noe som betyr at ingen vil kunne endre PDF -filen uten å kjenne begge passordene.

Trinn 2. Klikk på Velg fil
Det er nær toppen av siden. Et vindu åpnes.

Trinn 3. Velg PDF -filen
Gå til PDF -filen du vil legge til et passord for, og klikk deretter på den for å velge den.

Trinn 4. Klikk Åpne
Det er nederst til høyre i vinduet. Dette vil be PDFen lastes opp til nettstedet.

Trinn 5. Rull ned til delen "Innstillinger"
Denne delen er midt på siden. Du angir passordet her.

Trinn 6. Skriv inn et passord
Skriv inn PDF -passordet i tekstboksen "Skriv inn brukerens passord", og gjenta passordet i tekstboksen "Gjenta brukerens passord" under det. Dette er passordet du vil bruke til å åpne PDF -filen.

Trinn 7. Deaktiver PDF -tillatelser
Klikk på Nei bobler under "Tillat utskrift?", "Tillat kopiering?" og "Tillat endring?" overskrifter.

Trinn 8. Rull ned og skriv inn et redigeringspassord
Skriv inn passordet du vil bruke for PDF -redigeringslåsen i tekstboksene "Skriv inn eierpassord" og "Gjenta eierpassord" nederst på siden.

Trinn 9. Klikk på LAGRE ENDRINGER
Det er en grønn knapp nederst på siden. Dette vil be PDF2Go om å begynne å tilordne passordene til PDF -filen.

Trinn 10. Klikk på Last ned fil
Denne lysegrønne knappen er øverst til høyre på siden. Den passordbeskyttede PDF-filen lastes ned til datamaskinen din. Når du vil åpne eller redigere PDF -filen, må du skrive inn riktig passord (er) først.
Du kan også klikke Last ned ZIP -fil på midten av siden hvis du vil laste ned PDF -filen i en komprimert (zippet) mappe. Dette kan være ditt eneste alternativ for spesielt store PDF -filer.
Metode 3 av 3: Bruke Adobe Acrobat Pro

Trinn 1. Kontroller at du har den betalte versjonen av Adobe Acrobat
Du kan ikke redigere PDF -filer (som inkluderer å legge til passord til dem) hvis du bruker gratis Adobe Reader.

Trinn 2. Åpne PDF -filen i Adobe Acrobat
Klikk Fil Klikk på i øvre venstre hjørne Åpen… i den resulterende rullegardinmenyen, velg PDF-filen og klikk Åpen nederst til høyre i vinduet.

Trinn 3. Klikk på Vis
Dette menyelementet er øverst i Adobe Acrobat -vinduet (Windows) eller skjermen (Mac). En rullegardinmeny vises.

Trinn 4. Velg Verktøy
Det er i rullegardinmenyen. En hurtigmeny med flere alternativer vises.

Trinn 5. Velg Beskytt
Du ser dette i hurtigmenyen. Hvis du gjør det, blir du bedt om en annen hurtigmeny.

Trinn 6. Klikk Åpne
Det er i den siste popup-menyen. Dette åpner vinduet "Beskytt" -verktøyet.

Trinn 7. Klikk på Krypter
Du finner dette i midten av vinduet.

Trinn 8. Klikk på Krypter med passord
Hvis du gjør det, åpnes siden for krypteringsalternativer.

Trinn 9. Merk av i boksen "Krev et passord for å åpne dette dokumentet"
Det er under overskriften "Document Open". Dette ber tekstfeltet for passord bli tilgjengelig.

Trinn 10. Skriv inn et passord
Skriv inn passordet du vil bruke i tekstfeltet "Dokumentåpent passord".

Trinn 11. Velg et kompatibilitetsnivå
Klikk på rullegardinboksen "Kompatibilitet", og klikk deretter på minimumsversjonen av Adobe Acrobat som du vil at filen skal være kompatibel med.

Trinn 12. Merk av i boksen "Krypter alt dokumentinnhold"
Det er i "Alternativer" -delen. Dette forhindrer at noen kan trekke ut valgt informasjon fra PDF -filen.

Trinn 13. Klikk OK
Det er nederst på siden.

Trinn 14. Skriv inn passordet på nytt når du blir bedt om det
Skriv tilbake dokumentets passord, og klikk deretter OK. Dette vil bekrefte endringene og bruke passordet på PDF -filen. Du må nå skrive inn dette passordet når du vil se PDF -filen.