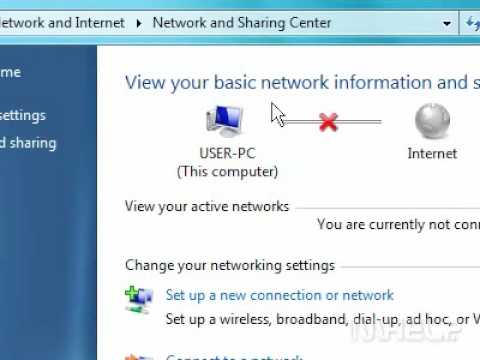Denne wikiHow lærer deg hvordan du låser et Microsoft Word -dokument med et passord. Du kan gjøre dette på både Windows- og Mac-versjoner av Microsoft Word, selv om du ikke kan passordbeskytte et dokument fra OneDrive.
For å lære hvordan du fjerner passord fra Microsoft Word -dokument, les artikkelen Fjern beskyttelsen av et Word -dokument uten passord.
Trinn
Metode 1 av 2: På Windows

Trinn 1. Åpne Microsoft Word -dokumentet
Dobbeltklikk på Word-dokumentet du vil beskytte med et passord. Dokumentet åpnes i Microsoft Word.
Hvis du ikke har opprettet dokumentet ennå: Åpne Microsoft Word, klikk Tomt dokument, og opprett dokumentet ditt før du fortsetter.

Trinn 2. Klikk på Fil
Det er en fane i øvre venstre hjørne av Word-vinduet. Hvis du gjør det, åpnes Fil Meny.

Trinn 3. Klikk på kategorien Info
Du finner dette øverst i kolonnen med alternativer lengst til venstre i vinduet.
Hvis ingenting skjer når du klikker Info, du er allerede på Info -fanen.

Trinn 4. Klikk på Beskytt dokument
Det er et låseikon under dokumentets navn øverst på siden. En rullegardinmeny vises.

Trinn 5. Klikk på Krypter med passord
Dette alternativet er nær toppen av rullegardinmenyen. Når du klikker på den, åpnes et vindu.

Trinn 6. Skriv inn et passord
Skriv inn passordet du vil bruke, i tekstfeltet "Passord" i midten av vinduet.

Trinn 7. Klikk OK
Det er nederst i popup-vinduet.

Trinn 8. Skriv inn passordet på nytt, og klikk deretter OK
Dette vil bekrefte valget av passord. Når du lukker dokumentet, vil ingen kunne åpne det igjen uten å skrive inn passordet.
Du kan fortsatt slette dokumentet uten å åpne det eller angi passordet
Metode 2 av 2: På Mac

Trinn 1. Åpne Microsoft Word -dokumentet
Dobbeltklikk på Word-dokumentet du vil beskytte med et passord. Dokumentet åpnes i Microsoft Word.
Hvis du ikke har opprettet dokumentet ennå, åpner du Microsoft Word og oppretter dokumentet før du fortsetter

Trinn 2. Klikk på Gjennomgå
Denne kategorien er øverst i Microsoft Word -vinduet. Klikk Anmeldelse ber en verktøylinje vises under fanen i toppen av vinduet.

Trinn 3. Klikk på Beskytt dokument
Det er et låseformet ikon helt til høyre på verktøylinjen. Et popup-vindu vises.

Trinn 4. Skriv inn et passord
Skriv inn et passord i "Passord" -feltet øverst i vinduet. Dette forhindrer at folk kan åpne dokumentet uten først å skrive inn passordet.
Hvis du vil forhindre at folk endrer dokumentet, skriver du inn et passord i det nederste tekstfeltet i dette vinduet

Trinn 5. Klikk OK
Det er nederst i popup-vinduet.

Trinn 6. Skriv inn passordet ditt igjen, og klikk deretter OK
Dette vil bekrefte valget av passord. Når du lukker dokumentet, vil ingen kunne åpne det igjen uten å skrive inn passordet.