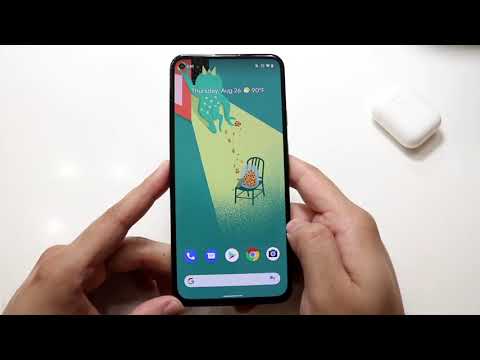Denne wikiHow lærer deg hvordan du bruker AllTrails -appen. AllTrails er en app som lar deg finne stier for fotturer, løping, terrengsykling, terrengkjøring og mer. Appen gir deg veibeskrivelse til starten av en sti, og lar deg deretter holde oversikt over tid, plassering og høyde.
Trinn
Metode 1 av 3: Registrering

Trinn 1. Last ned og installer AllTrails -appen
AllTrails -appen er tilgjengelig for iPhone- og Android -enheter. For å laste ned AllTrails, åpne Google Play Store på Android eller App Store på iPhone og iPad. Følg trinnene nedenfor for å laste ned og installere AllTrails:
- Åpne Google Play Butikk eller App Store.
- Trykk på Søk kategorien (bare iPhone).
- Skriv inn "AllTrails" i søkefeltet.
- Trykk på FÅ eller INSTALLERE ved siden av AllTrails.

Trinn 2. Åpne AllTrails -appen
Den har et grønt ikon med et bilde som ligner et fjell. Trykk på AllTrails -appikonet for å åpne AllTrails.

Trinn 3. Trykk på Registrer deg
Det er den grønne knappen nederst på skjermen.
Hvis du allerede har en AllTrails -konto, trykker du på Logg Inn nederst på skjermen og logg på med e -postadressen og passordet som er knyttet til din AllTrails -konto, eller trykk på "Fortsett med Facebook eller "Fortsett med Google for å logge på med din Facebook- eller Google -konto.

Trinn 4. Skriv inn for- og etternavn
Bruk de to første stolpene øverst på skjermen for å skrive inn for- og etternavn.

Trinn 5. Skriv inn en gyldig e -postadresse
Bruk den tredje linjen for å angi en gyldig e -postadresse.

Trinn 6. Skriv inn et passord
Bruk den fjerde linjen til å skrive inn et passord du ønsker. Den må være 16 tegn lang.

Trinn 7. Trykk på Registrer deg
Det er den grønne knappen nederst på skjermen.

Trinn 8. Klikk Klikk for å bekrefte
Det er i midten av skjermen. Dette tar deg gjennom en bekreftelsesprosess.

Trinn 9. Dra glidebryteren for å justere puslespillbrikken med den manglende delen av bildet
Glidebryteren er nederst på bildet. Dette bekrefter at du er en menneskelig registrering. Når du har fullført bekreftelsesprosessen, fortsetter du til appen.
Hvis du ser en annonse som ber deg om å registrere deg for AllTrails Pro, kan du velge en betalingsplan eller klikke på "x" -ikonet øverst til høyre for å fortsette med gratisversjonen
Metode 2 av 3: Finne stier

Trinn 1. Trykk på Utforsk -fanen
Det er det første trykket nederst på skjermen. Det er her du kan søke etter stier.
Hvis du har slått på posisjonstjenester, søker AllTrails automatisk etter stier i nærheten av din nåværende posisjon

Trinn 2. Bruk søkefeltet til å søke etter stier
Søkefeltet er øverst på skjermen. Du kan bruke dette til å søke etter et stienavn, by eller park.

Trinn 3. Trykk på ikonet som ligner glidebrytere
Det er rett ved siden av søkefeltet. Dette lar deg filtrere søket ytterligere.

Trinn 4. Filtrer søket
Bruk følgende alternativer i Filter -menyen for å begrense søket etter stier:
-
Sortere:
Dette lar deg filtrere stier etter "Best Match", "Most Popular" eller "Closest".
-
Vanskelighet:
Dette lar deg filtrere stier etter hvor vanskelig det er å gå, løpe, sykle eller hva som helst. Vanskelighetsvurderinger inkluderer "Easy", "Medium" eller "Hard".
-
Sti lengde:
Bruk glidebryteren for å filtrere stier etter lengde. Dette kan variere fra 0 miles til 100 miles.
-
Høydeøkning:
Bruk glidebryteren for å filtrere stier etter høyde. Dette kan variere fra 0 fot opp til 10 000 fot.
-
Vurdering:
Du kan filtrere stier etter popularitetsvurdering. Trykk på hvor mange stjerner du vil filtrere stier etter.
-
Aktivitet:
Trykk på aktivitetsboksene nederst for å filtrere stier etter aktivitetstype. Aktiviteter inkluderer fotturer, terrengsykling, ryggsekk, terrengkjøring, naturskjønn kjøring, fugletitting, fiske, camping og mer.
-
Attraksjoner:
Trykk på attraksjonene som er oppført for å filtrere stier etter attraksjon. Dette inkluderer fosser, skoger, innsjøer, elver, villblomster, strender, grotter, varme kilder, historiske steder og mer.
-
Egnethet:
Du kan filtrere stier etter egnethet. Dette inkluderer hundevennlig, barnevennlig, barnevognvennlig, rullestolvennlig, asfaltert og delvis asfaltert.
-
Rutetype:
Dette lar deg filtrere stier etter rutetype. Rutetyper inkluderer "Ut og tilbake", noe som betyr at du returnerer slik du kom. "Loop" betyr at stien sirkler rundt tilbake til der den startet. "Point to Point" betyr at stien ender på et annet sted enn den starter.
-
Stitrafikk:
Dette indikerer hvor mange som bruker stien samtidig. Alternativene er "Light", "Medium" eller "Heavy".
-
Fullført sti:
Dette lar deg filtrere stier du har fullført, ikke fullført, eller fullføringer som er bekreftet av appen.

Trinn 5. Trykk på Se stier
Dette viser en liste over stier ved hjelp av filtrene du har angitt.

Trinn 6. Trykk på hjerteikonet ved siden av en sti for å legge den til dine favoritter
Hjerteikonet er til høyre for hver sti som er oppført.
Når du liker en sti, blir du bedt om å velge en liste du vil legge den til. Du kan legge den til i favorittlisten din eller trykke på en annen liste du har opprettet. Trykk på Lag ny liste for å lage en ny liste.

Trinn 7. Trykk på en sti
Dette viser en side med informasjon om stien.

Trinn 8. Trykk på Mitt kart
Det er det fjerde alternativet øverst på stien informasjonsside. Dette viser et kart over stieruten samt en graf over stiens høyde.

Trinn 9. Trykk på Veibeskrivelse
Det er det første alternativet øverst på stien informasjonsside. Dette viser veibeskrivelse fra din nåværende posisjon til starten av stien i Google Maps eller Apple Maps.
Metode 3 av 3: Navigere i en sti

Trinn 1. Finn en sti du vil fullføre
Bruk AllTrails -appen for å finne en sti du vil fullføre. AllTrails gir deg veibeskrivelse til starten av stien på Google Maps eller Apple Maps.

Trinn 2. Trykk på stien i AllTrails
Hvis du ikke allerede har gjort det, åpner du stiinformasjonssiden i AllTrails. Du kan gjøre det ved å trykke på stien på Utforsk -siden, eller i favorittlisten din under "Planlegg".

Trinn 3. Trykk på Naviger -ikonet
Den har et ikon som ligner et papirfly. Det er det andre alternativet øverst på stien informasjonsside. Dette viser stedet for starten av stien og markerer løypetruten med rødt.
Alternativt kan du trykke på Navigere nederst på skjermen, og velg deretter en sti fra en av listene dine. Du kan også trykke Start uten rute å begynne å navigere uten en forhåndsplanlagt rute.

Trinn 4. Velg en aktivitet
Mange stier ber deg om å velge en aktivitet før du begynner. Trykk på aktiviteten du vil gjøre nederst på skjermen for å velge en aktivitet. Disse kan omfatte fotturer, løping, terrengsykling, ryggsekk, terrengkjøring og mer.

Trinn 5. Gå til starten av stien
Starten på stien er angitt med et grønt og svart ikon på kartet. Posisjonen din er indikert med en blå prikk. Gå til starten av stien på kartet.

Trinn 6. Trykk på Start
Det er den grønne knappen nederst på siden. Appen begynner nå å spore tid, høyde og rute.

Trinn 7. Trykk og hold Pause nederst på skjermen
Når du er ferdig, eller hvis du bare trenger å stoppe og ta en pause, trykker du på og holder den grønne knappen som sier Pause for å sette fremgangen din på vent.

Trinn 8. Trykk på Fortsett for å fortsette
Hvis du vil fortsette på stien, trykker du på Gjenoppta for å fortsette timingen av ruten din.

Trinn 9. Trykk på Fullfør for å avslutte navigasjonen
Når du er ferdig med ruten, trykker du på og holder den grønne Pause knapp. Trykk deretter på den grønne knappen som sier Bli ferdig for å fullføre ruten.

Trinn 10. Vurder din erfaring
Når du er ferdig med stien, kan du rangere opplevelsen din mellom 1 stjerne (ikke bra i det hele tatt) til 5 stjerner (utmerket). Trykk på hvor mange stjerner du vil rangere stien for å gi den en vurdering. Trykk deretter på Fortsette.

Trinn 11. Legg til noen bilder
Hvis du tok noen bilder langs stien, kan du legge dem til. Trykk på boksen med et plusstegn (+). Trykk deretter på Galleri eller Bilder. Velg bildene du tok langs stien. Trykk deretter på Fortsette. Gratulerer, du har fullført løypa. AllTrails viser nå lengden du navigerte, høyden du oppnådde, bevegelsestid, gjennomsnittstempo og total tid.
Fullførte stier vises under "Historie" -fanen. Du kan trykke på en fullført sti for å se statistikken fra den stien
Samfunnets spørsmål og svar
Søk Legg til nytt spørsmål Still et spørsmål 200 tegn igjen Inkluder e -postadressen din for å få en melding når dette spørsmålet er besvart. Sende inn