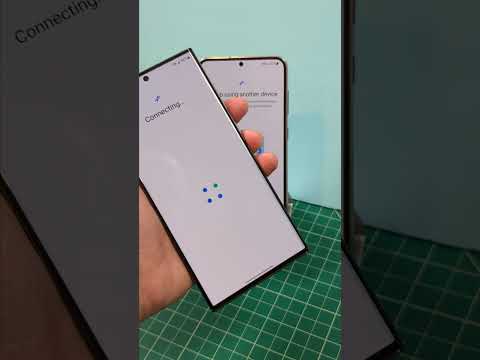Med Out of Office Assistant i Microsoft Outlook kan du konfigurere et automatisk svar som sendes til folk som sender deg en e -post når du ikke er tilgjengelig eller er ute av kontoret. Out -Office -funksjonen er bare tilgjengelig for brukere med en Microsoft Exchange -konto. Hjemmebrukere med ikke-Exchange-kontoer kan imidlertid opprette en ikke-på-kontormal og opprette en regel for at Outlook skal sende svaret automatisk. Hvis du er usikker på hvilken konto du har, vet du at Exchange -kontoer oftest er forretnings- eller skolekontoer. Denne wikiHow viser deg hvordan du konfigurerer et svar utenfor kontoret i Outlook med både en Exchange- og en ikke-Exchange-konto.
Trinn
Metode 1 av 4: Bruke Outlook 2019-2010 og Outlook for Office 365

Trinn 1. Start Microsoft Outlook på din personlige datamaskin
Du finner dette programmet i Start -menyen.

Trinn 2. Klikk på Info i kategorien Fil
Du ser dette på båndet over innboksen din, sammen med Hjem, Send/motta, Mappe, Vis og Grupper.

Trinn 3. Klikk på Automatiske svar (ute av kontoret)
Dette åpner dialogboksen Automatiske svar.
Hvis dette alternativet ikke er tilgjengelig, bruker du kanskje en ikke-Exchange-konto. Følg metoden i denne artikkelen for å aktivere automatiske svar for kontoer uten bytte

Trinn 4. Klikk for å velge boksen ved siden av "Send automatiske svar
” Når du klikker på boksen, fylles den med en hake for å indikere at den er aktivert.
Hvis du vil angi et tidspunkt, klikker du for å velge boksen ved siden av "Send bare i løpet av denne tidsperioden", og velg deretter en starttid og sluttid. For eksempel, hvis du planlegger å reise på ferie i to uker, velger du datoperioden du vil være på ferie, slik at det automatiske svaret bare vil være aktivt mens du er ute

Trinn 5. Klikk kategorien Inne i organisasjonen min
Du ser dette over den store, tomme tekstboksen.

Trinn 6. Skriv inn det automatiske svaret du vil sende til folk som sender deg en e -post fra kontoret eller selskapet

Trinn 7. Klikk kategorien Utenfor organisasjonen min
Du ser dette over den store, tomme tekstboksen.

Trinn 8. Skriv inn det automatiske svaret du vil sende til folk som sender deg en e -post fra utenfor organisasjonen
Det er en rullegardinmeny for skrifttype og skriftstørrelse, samt knapper for å formatere teksten i meldingen

Trinn 9. Klikk OK
Personer som sender deg en e -post mens du er ute av kontoret, vil motta de automatiske svarene du opprettet. Hvis du ikke valgte et tidsintervall, sendes det automatiske svaret til du slår av funksjonen.
Metode 2 av 4: Bruke Outlook 2007

Trinn 1. Start Microsoft Outlook på din personlige datamaskin
Du finner dette i Start -menyen.

Trinn 2. Klikk på Out of Office Assistant i kategorien Verktøy
Du finner kategorien Verktøy i menyen øverst til venstre i programvinduet. Dialogboksen Out of Office Assistant åpnes.
Hvis dette alternativet ikke er tilgjengelig, bruker du kanskje en ikke-Exchange-konto. Følg metoden i denne artikkelen for å aktivere automatiske svar for kontoer uten bytte

Trinn 3. Klikk for å velge sirkelen ved siden av “Send ut av kontoret automatiske svar
”
Hvis du vil angi et klokkeslett, klikker du for å velge boksen ved siden av "Send bare i løpet av denne tidsperioden", og velg deretter en starttid og sluttid. For eksempel, hvis du planlegger å reise på ferie i to uker, velger du datoperioden du vil være på ferie, slik at det automatiske svaret bare vil være aktivt mens du er ute

Trinn 4. Klikk kategorien Inne i organisasjonen min
Du ser dette over den store, tomme tekstboksen.

Trinn 5. Skriv inn det automatiske svaret du vil sende til folk som sender deg en e -post fra kontoret eller selskapet

Trinn 6. Klikk på kategorien Utenfor organisasjonen min
Du ser dette over den store, tomme tekstboksen.

Trinn 7. Skriv inn det automatiske svaret du vil sende til folk som sender deg e -post fra utenfor organisasjonen
Det er en rullegardinmeny for skrifttype og skriftstørrelse, samt knapper for å formatere teksten i meldingen

Trinn 8. Klikk OK
Personer som sender deg en e -post mens du er ute av kontoret, vil motta de automatiske svarene du opprettet. Hvis du ikke valgte et tidsintervall, sendes det automatiske svaret til du slår av funksjonen.
Metode 3 av 4: Bruke Outlook 2003

Trinn 1. Start Microsoft Outlook på din personlige datamaskin
Du finner dette programmet i Start -menyen.

Trinn 2. Klikk på Out of Office Assistant i kategorien Verktøy
Du finner kategorien Verktøy i menyen øverst til venstre i programvinduet. Dialogboksen Out of Office Assistant åpnes.
Hvis dette alternativet ikke er tilgjengelig, bruker du kanskje en ikke-Exchange-konto. Følg metoden i denne artikkelen for å aktivere automatiske svar for ikke-byttekontoer

Trinn 3. Klikk for å velge sirkelen ved siden av "Jeg er for tiden ute av kontoret
”

Trinn 4. Skriv inn en melding i tekstboksen
Personer som sender deg en e -post, får svaret ditt bare en gang til du kommer tilbake til kontoret.

Trinn 5. Klikk OK
Alle parter som sender deg en e -post vil motta svaret ditt på kontoret på ubestemt tid, eller til du velger "Jeg er på kontoret."
Metode 4 av 4: Bruke kontoer uten bytte

Trinn 1. Start Microsoft Outlook på din personlige datamaskin
Du finner dette i Start -menyen.

Trinn 2. Klikk på Ny e -post i kategorien Hjem
Du ser fanen på båndet over innboksen din, sammen med Fil, Send/Motta, Mappe, Vis og Grupper. En tom epost åpnes.

Trinn 3. Rediger e-posten for kontormalen
La linjene Til… og CC… stå tomme.
- Skriv inn et emne for e -posten, for eksempel "Uten kontor", slik at folk vet at de får et automatisk svar fra deg.
- Skriv inn svaret du vil sende automatisk til de som sender deg en e -post i brødteksten i e -postmeldingen. Denne meldingen vil bli brukt som din "utenom kontoret" -mal.

Trinn 4. Klikk på kategorien Fil og klikk på Lagre som
Dette åpner dialogboksen "Lagre som".

Trinn 5. Klikk på Outlook -mal fra rullegardinmenyen "Lagre som type"

Trinn 6. Skriv inn et navn på meldingsmalen, og klikk deretter på Lagre
Denne malen kan nå brukes når du ikke er tilgjengelig via e -post på din personlige Outlook -konto.

Trinn 7. Klikk på kategorien Fil og klikk på Administrer regler og varsler
For å få malen din automatisk sendt til brukere mens du ikke er tilgjengelig, må du opprette en regel som gir Outlook beskjed om automatisk å svare på e -post ved å bruke denne malen.

Trinn 8. Klikk Ny regel
Du ser dette under kategorien E -postregler. En dialogboksen Regelveiviser vil dukke opp for å lede deg gjennom opprettelsen av en regel.

Trinn 9. Klikk for å velge "Bruk regler på meldinger jeg mottar
” Du ser dette under overskriften "Start fra en tom regel".
Klikk Neste to ganger for å fortsette med å lage regelen. Du klikker Neste på en side med alternativer, men du vil la boksene stå tomme for trinn 1 og 2 tomme for at regelen skal fungere.

Trinn 10. Klikk på boksen ved siden av "svar ved hjelp av en bestemt mal
” Du ser dette under overskriften "Hva vil du gjøre med meldingen?"

Trinn 11. Klikk på koblingen "en bestemt mal" i trinn 2
En boks vil dukke opp.

Trinn 12. Velg “Brukermaler i filsystemet” fra rullegardinmenyen “Se inn”
Dobbeltklikk for å velge malen du opprettet tidligere for å bruke som ditt automatiske svar utenfor kontoret

Trinn 13. Klikk på Neste
Du blir ledet til det siste trinnet i Regelveiviseren, der du kan navngi regelen, angi unntak og gjennomgå den.
Skriv inn et navn for autosvarregelen du opprettet

Trinn 14. Klikk Fullfør
Alle brukere som sender deg en e -post, får nå det automatiske svaret du opprettet ved hjelp av malen.