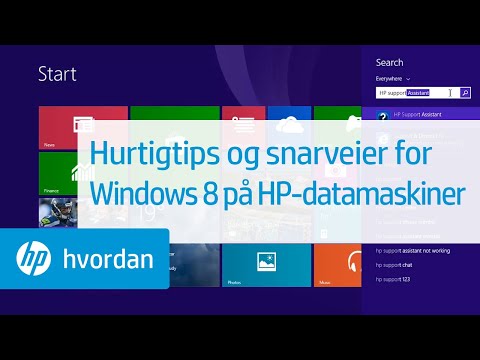Partisjonering av SD -kortet ditt lar deg beskytte og isolere visse sensitive filer, lage sikkerhetskopier av programmer og operativsystemer, og kan til og med bidra til å forbedre ytelsen til datamaskinen eller enheten. SD -kort kan deles vellykket på Windows- og Mac -datamaskiner, så vel som på Android -enheter.
Trinn
Metode 1 av 3: Windows

Trinn 1. Sett inn SD -kortet eller SD -kortadapteren i en tilgjengelig USB -stasjon på Windows -datamaskinen

Trinn 2. Klikk på "Start" og velg "Kontrollpanel
” Kontrollpanel-vinduet vises på skjermen.

Trinn 3. Klikk på "System og sikkerhet", og velg deretter "Administrative verktøy
”

Trinn 4. Klikk på “Datamaskinbehandling
” Programmet starter og vises på skjermen.

Trinn 5. Klikk på “Diskbehandling” i venstre rute under Lagring

Trinn 6. Høyreklikk på navnet på SD-kortet ditt og velg "New Simple Volume
”

Trinn 7. Klikk på "Neste" i veiviseren for nytt enkelt volum som vises på skjermen

Trinn 8. Skriv inn ønsket størrelse på partisjonen, og klikk deretter "Neste
”

Trinn 9. Velg en stasjonsbokstav for å identifisere partisjonen din, og klikk deretter "Neste
”

Trinn 10. Angi om du vil formatere den nye partisjonen, og klikk deretter "Neste
”

Trinn 11. Klikk på "Fullfør
” SD -kortet ditt blir nå partisjonert.
Metode 2 av 3: Mac OS X

Trinn 1. Sett inn SD -kortet eller SD -kortadapteren i en tilgjengelig USB -stasjon på Mac -datamaskinen

Trinn 2. Åpne Programmer -mappen, og klikk deretter på “Verktøy
”

Trinn 3. Klikk på “Diskverktøy
”

Trinn 4. Klikk på navnet på SD -kortet i venstre sidefelt i Diskverktøy

Trinn 5. Klikk på "Partisjon" øverst i Diskverktøy

Trinn 6. Klikk på rullegardinmenyen under "Volumskjema", og velg antall partisjoner du vil ha på SD -kortet

Trinn 7. Klikk på hver partisjon, og velg et navn, format og størrelse for hver påfølgende partisjon
Hvis du vil bruke SD -kortet som en oppstartsdisk, klikker du på "Alternativer" og velger "GUID -partisjonstabell."

Trinn 8. Klikk på “Apply”
” SD -kortet ditt blir nå partisjonert.
Metode 3 av 3: Android

Trinn 1. Kontroller at SD -kortet du vil dele opp er installert inne i Android -enheten

Trinn 2. Naviger til Google Play Store på Android -enheten din

Trinn 3. Søk etter og last ned ROM Manager -programmet av ClockworkMod
Alternativt kan du laste ned ROM Manager på

Trinn 4. Start ROM Manager -appen etter at installasjonen er fullført

Trinn 5. Trykk på “Partisjon SD -kort
”

Trinn 6. Velg ønsket størrelse på partisjonen ved siden av “Ext Size
”

Trinn 7. Velg en verdi ved siden av "Bytt størrelse" hvis du ønsker det
Byttestørrelse er mengden megabyte som kan brukes til å lagre minne for å frigjøre RAM for andre programmer.

Trinn 8. Trykk på “OK
” Android -enheten din går inn i gjenopprettingsmodus og deler SD -kortet.

Trinn 9. Velg alternativet for å starte enheten på nytt når du blir bedt om det
SD -kortet ditt blir nå partisjonert.