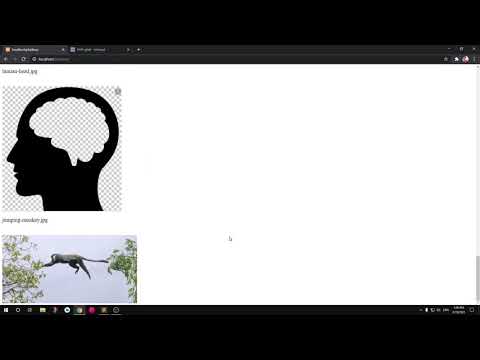Denne wikiHow lærer deg hvordan du bruker Google One -appen til å sikkerhetskopiere Android, iPhone eller iPad. Som betalt abonnent på Google One har en av dine medlemsfordeler mer plass til å lagre data på tvers av alle Google -produkter. Google One-appen gjør det enkelt å dra nytte av denne ekstra plassen ved å la deg sikkerhetskopiere bilder og videoer i original kvalitet. Hvis du bruker en Android, kan du også sikkerhetskopiere tekstmeldingene dine, inkludert MMS-vedlegg-ikke bekymre deg, alle sikkerhetskopier fra Google One er passordkryptert. På en iPhone eller iPad kan du sikkerhetskopiere kontaktene og kalenderdataene dine i tillegg til media. Enten du er en betalt abonnent eller har en gratis konto, kan sikkerhetskopifunksjonen til Google One hjelpe deg med å frigjøre verdifull plass på telefonen eller nettbrettet.
Trinn
Metode 1 av 2: Android

Trinn 1. Åpne Google One -appen
Det er flerfarget "1" på startskjermen eller i applisten din.
- Din vanlige sikkerhetskopieringsprogramvare for Android sikkerhetskopierer appdata, anropshistorikk, kontakter, innstillinger og SMS -meldinger. Google One sikkerhetskopierer bare bildene, videoene og Android -meldingene dine (inkludert vedlegg).
- Hvis du ikke har Google One -appen, kan du laste den ned gratis fra Play Store.

Trinn 2. Trykk på Innstillinger
Det er øverst til høyre på skjermen.

Trinn 3. Trykk på Administrer innstillinger for sikkerhetskopiering
En liste over alternativer for sikkerhetskopiering vil utvides.

Trinn 4. Velg hva du vil sikkerhetskopiere
Du kan sikkerhetskopiere følgende:
-
Enhetsdata:
Dette inkluderer samtalehistorikk, kontakter og innstillinger-hvis du allerede tar sikkerhetskopi av denne informasjonen gjennom Android-typiske sikkerhetskopieringsprogramvare, ser du "Allerede sikkerhetskopiert" her.
-
Multimediemeldinger:
Dette inkluderer alt foto, video og lyd som er knyttet til MMS -meldinger.
-
Bilder og videoer:
Dette sikkerhetskopierer bildene og videoene i original kvalitet til Google Foto.
Bilder og videoer teller med lagringskvoten for Google One, ettersom de er lagret i det opprinnelige kvalitetsnivået. Du kan spare plass ved å konvertere originaler til Googles høykvalitetsformat etter sikkerhetskopiering av bildene dine-dette må gjøres fra en datamaskin. Bare logg deg på https://photos.google.com/settings, klikk Gjenopprett lagring, og følg instruksjonene på skjermen.

Trinn 5. Velg om du vil sikkerhetskopiere med mobildata
Dette alternativet er slått av som standard, noe som betyr at sikkerhetskopien din bare kjøres når du er koblet til Wi-Fi. For å tillate sikkerhetskopiering av mobildata, trykk på bryteren for å aktivere denne funksjonen. Datatakster gjelder.

Trinn 6. Trykk på tilbake -knappen
Det er øverst til venstre.

Trinn 7. Trykk på Sikkerhetskopiering nå
Trykk på hvis du ikke ser dette alternativet Slå på først. Dataene dine begynner å sikkerhetskopiere.

Trinn 8. Finn sikkerhetskopierte data
Selv om Google One sikkerhetskopierer Android -tekst- og MMS -meldingene dine, er det ingen måte å gå gjennom innholdet i sikkerhetskopien med mindre du gjenoppretter innholdet på en ny Android. Bildene og videoene dine er en annen historie-du finner dem i Google Foto-appen, eller ved å gå til https://photos.google.com i en nettleser.

Trinn 9. Gjenopprett fra en sikkerhetskopi på en ny Android
For å gjenopprette fra en sikkerhetskopi på en ny Android, åpner du Google One -appen og trykker på Innstillinger, og trykk deretter på Gjenopprett fra sikkerhetskopien din.
Hvis du har problemer med å sikkerhetskopiere, må du kontrollere at du har nok lagringsplass tilgjengelig-bare trykk Oppbevaring nederst i Google One -appen. Hvis du trenger mer lagringsplass, kan du trykke på Frigjør lagring av kontoer nederst, eller oppgrader til en betalt plan med mer plass.
Metode 2 av 2: iPhone/iPad

Trinn 1. Åpne Google One -appen
Det er flerfarget "1" på startskjermen eller i applisten din. Hvis du ikke har lastet ned Google One -appen, kan du få den gratis fra App Store.
- Hvis det er første gang du bruker Google One-appen, følger du instruksjonene på skjermen for å logge på Google-kontoen din.
- Google One sikkerhetskopierer bare viss informasjon på iPhone/iPad, inkludert bilder, videoer, kalenderdata og kontaktinformasjon. Din iPhones typiske sikkerhetskopieringsprogramvare sikkerhetskopierer andre data, for eksempel meldinger, appdata og innstillinger.

Trinn 2. Trykk på menyen ☰
Det er de tre horisontale linjene øverst til venstre på skjermen.

Trinn 3. Trykk på Innstillinger på menyen

Trinn 4. Trykk på Innstillinger for sikkerhetskopiering av data
Det er det andre alternativet.

Trinn 5. Velg hva du vil sikkerhetskopiere
Når du aktiverer et alternativ for sikkerhetskopiering, kan du også bli bedt om tillatelse til å få tilgang til iPhone/iPad. Alternativene er:
-
Kontakter:
Sikkerhetskopierer telefon-/nettbrettkontaktene dine til Google -kontakter.
-
Kalender:
Sikkerhetskopierer kalenderinformasjonen din til Google Kalender.
-
Bilder og videoer:
Sikkerhetskopierer bilder og videoer i original kvalitet til Google Foto.
Bilder og videoer teller med lagringskvoten for Google One, ettersom de er lagret i sin opprinnelige kvalitet. Du kan spare plass ved å konvertere originaler til Googles høykvalitetsformat etter sikkerhetskopiering av bildene dine-dette må gjøres fra en datamaskin. Bare logg deg på https://photos.google.com/settings, klikk Gjenopprett lagring, og følg instruksjonene på skjermen.

Trinn 6. Velg om du vil sikkerhetskopiere med mobildata
Dette alternativet er slått av som standard, noe som betyr at sikkerhetskopien din bare kjøres når du er koblet til Wi-Fi. For å tillate sikkerhetskopiering av mobildata, trykk på bryteren for å aktivere denne funksjonen. Datatakster gjelder.

Trinn 7. Trykk på den blå knappen Sikkerhetskopier nå
Et vindu utvides som instruerer deg til å holde appen åpen og for å sikre at iPhone/iPad er fulladet-hvis du lukker appen, stopper sikkerhetskopien.
Hvis du har problemer med å sikkerhetskopiere, må du kontrollere at du har nok lagringsplass tilgjengelig-bare trykk Oppbevaring nederst i Google One -appen. Hvis du trenger mer lagringsplass, kan du trykke på Frigjør lagring av kontoer nederst, eller oppgrader til en betalt plan med mer plass.

Trinn 8. Finn sikkerhetskopierte data
Her er hvor sikkerhetskopierte data lagres:
- Sikkerhetskopierte kontakter lagres i Google-kontakter, som du finner på https://contacts.google.com. De vil også være tilgjengelige i Gmail og andre Google -apper.
- Bilder og videoer vil være i Google Foto, som er en gratis app tilgjengelig fra App Store. Du kan også få tilgang til den på
- Møter og påminnelser er sikkerhetskopiert til Google Kalender, som er en annen app som du kan laste ned fra App Store. Du kan også finne den på nettet på