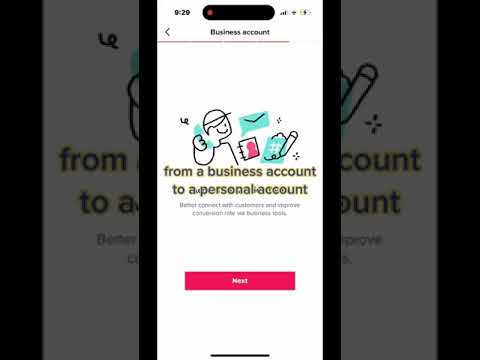Denne wikiHow lærer deg hvordan du legger datamaskinen til listen over lagrede enheter i Dropbox -kontoen din og synkroniserer filer mellom datamaskinen og skylagringen din ved hjelp av Dropbox -skrivebordsappen.
Trinn

Trinn 1. Åpne Dropbox -nedlastingssiden i en nettleser
Skriv www.dropbox.com/install i nettleserens adresselinje, og trykk på ↵ Enter eller ⏎ Returner på tastaturet.

Trinn 2. Klikk på den blå Last ned Dropbox -knappen
Dette vil laste ned installasjonsfilen for Dropbox -skrivebordsappen til datamaskinen din.
- Hvis du bruker Windows, blir du bedt om å velge et nedlastingssted i et nytt popup-vindu.
- Hvis du bruker en Mac, blir nedlastingen automatisk lagret på datamaskinen din Nedlastinger mappe.

Trinn 3. Dobbeltklikk og kjør oppsettfilen
Følg instruksjonene i installasjonsveiviseren for å fullføre appinstallasjonen på datamaskinen.

Trinn 4. Åpne Dropbox -skrivebordsprogrammet på datamaskinen
Klikk på Dropbox -ikonet i Programmer -mappen eller på Start -menyen for å åpne den.

Trinn 5. Logg deg på Dropbox -kontoen din i appen
Skriv inn e -postadressen og passordet ditt, og klikk på det blå Logg inn -knappen for å logge på kontoen din.
- Når du logger deg på skrivebordsprogrammet, kobles datamaskinen din automatisk til Dropbox -kontoen din.
- Alternativt kan du Logg på med Google her, og bruk den tilknyttede Google -kontoen din. I dette tilfellet må du bekrefte kontoen din i nettleseren din.

Trinn 6. Finn Dropbox -mappen på datamaskinen
Dine synkroniserte filer lagres i en mappe som heter Dropbox på datamaskinens lokale lagring.