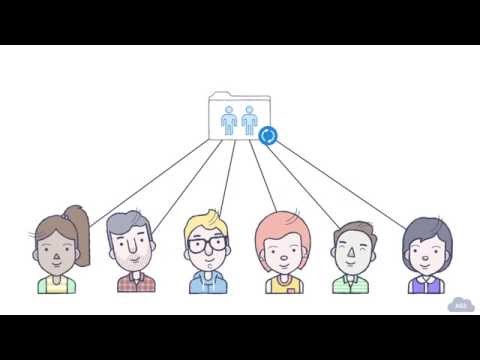Denne wikiHow lærer deg hvordan du slutter å dele en fil eller mappe i Google Disk når du bruker en datamaskin.
Trinn

Trinn 1. Gå til https://drive.google.com i en nettleser
Hvis du ikke ser innholdet i stasjonen, klikker du Gå til Google Disk for å logge på nå.

Trinn 2. Høyreklikk på filen eller mappen du vil slutte å dele
En kontekstmeny vises.

Trinn 3. Klikk på Del…
Det er menyalternativet med en oversikt over en persons hode og skuldre med et "+".

Trinn 4. Klikk Avansert
Det er nederst til høyre i vinduet "Del med andre".

Trinn 5. Klikk Endre…
Det er ved siden av gjeldende tillatelsesinnstilling under overskriften "Hvem har tilgang".

Trinn 6. Velg Av - Spesifikke personer

Trinn 7. Klikk på Lagre
Du har deaktivert delingslenken, men du må fortsatt fjerne brukere som har fått tilgang til filen.

Trinn 8. Klikk på X ved siden av hver bruker du vil fjerne
Hvis ingen brukere vises, er du ferdig. Ellers må du fjerne hver bruker som er oppført for å dele filen eller mappen helt.

Trinn 9. Klikk på Lagre endringer
Det er den blå knappen nær nedre venstre hjørne av vinduet.

Trinn 10. Klikk Ferdig
Filen eller mappen deles ikke lenger.