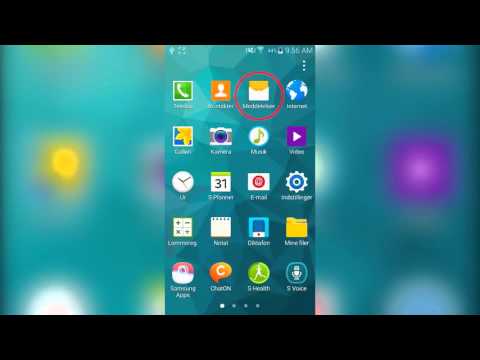Denne wikiHow -artikkelen lærer deg hvordan du søker etter en bestemt melding på iPhone, iPad eller Mac.
Trinn
Metode 1 av 2: På en iPhone eller iPad

Trinn 1. Åpne Meldinger
Det er et grønt ikon på en av startskjermene dine med en eneste hvit snakkeboble.

Trinn 2. Bla til toppen av meldingsskjermen
Når du er øverst, vises en søkefelt.
- Hvis du er i en samtale, må du trykke på tilbake-pilen øverst til venstre på skjermen for å komme til meldingsskjermen.
- Noen versjoner kan kreve at du sveiper ned på skjermen for å få søkefeltet til å vises.

Trinn 3. Trykk på søkefeltet

Trinn 4. Skriv inn søkeordene
Dette kan inkludere søkeord du husker fra en melding du leter etter. Du kan også skrive inn navnet eller telefonnummeret til en kontakt for å hente frem alle samtaler de er involvert i.
Meldingsresultatene vises i sanntid mens du skriver inn søkeordene

Trinn 5. Trykk på meldingen eller samtalen du vil se
Når du trykker på meldingen, blir du tatt direkte til den i samtalen.
- Det er begrensninger for denne søkefunksjonen. Hvis meldingen er for langt tilbake i samtaleloggen, tar den deg ikke direkte til meldingen. Det vil heller ta deg til slutten av samtalen den er i.
- Du vil også bare se den siste kampen for søket ditt.
Metode 2 av 2: På en Mac

Trinn 1. Trykk på ⌘ Kommando+mellomrom for å åpne Spotlight Search
iMessage er bare tilgjengelig på OS X Mountain Lion eller nyere

Trinn 2. Skriv “Meldinger
”

Trinn 3. Trykk på ↵ Enter
Dette åpner Meldinger.

Trinn 4. Klikk på søkefeltet
Det er i øvre venstre hjørne av vinduet.

Trinn 5. Skriv inn søkeordene
Du kan søke etter søkeord fra meldingen du vil se. Du kan også skrive inn navnet eller telefonnummeret til en person for å vise alle samtaler som involverer dem.

Trinn 6. Klikk på meldingen eller samtalen du vil vise
- Det er begrensninger for søkefunksjonen. Hvis meldingen er for langt tilbake i samtaleloggen, tar den deg ikke direkte til meldingen. Det vil heller ta deg til slutten av samtalen den er i.
- Du vil bare se den siste kampen for søket ditt. Hvis du vil se tidligere kamper, trykker du på ⌘+G til du finner kampen du leter etter.