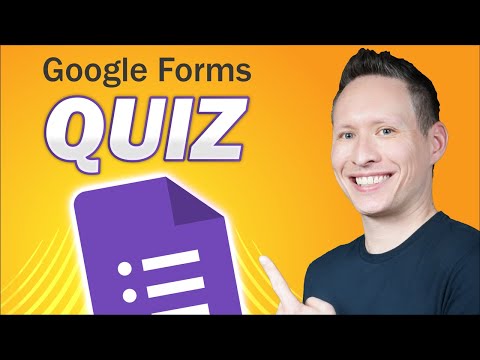Automator er et praktisk program som følger med Mac OS X, så det burde allerede være på din Mac -datamaskin. Slik gir du nytt navn til mange filer samtidig i Mac OS X ved hjelp av Automator.
Trinn

Trinn 1. Åpne Automator
Du kan klikke på den i Launchpad, eller dobbeltklikke på den i mappen Programmer.

Trinn 2. Velg "Workflow"
Klikk deretter "Velg".

Trinn 3. Klikk på "Filer og mapper" i den første kolonnen, inne i "Bibliotek"

Trinn 4. Dra filene du vil gi nytt navn til øverst til høyre i Automator -vinduet
Det anbefales å lage kopier av et par filer og teste disse filene først, hvis ting ikke blir som du vil

Trinn 5. Dobbeltklikk på "Gi nytt navn til Finder -elementer" i den andre kolonnen

Trinn 6. Bestem om du vil at Automator skal lage kopier av filene dine
Klikk i så fall på "Legg til", eller hvis ikke, klikk på "Ikke legg til".
Resten av trinnene i denne opplæringen er basert på å klikke "Ikke legg til" i dette trinnet

Trinn 7. Bestem om du vil legge til eller erstatte tekst i filnavnene
Velg "Legg til tekst" eller "Erstatt tekst" fra rullegardinmenyen.

Trinn 8. Legg til tekst, hvis ønskelig
Bare skriv det inn i tekstboksen.
Hvis du legger til tekst, velger du "etter navn" eller "før navn" eller "som utvidelse". Å velge "etter navn" vil legge til teksten på slutten av filnavnet og foran filtypen

Trinn 9. Erstatt tekst, hvis ønskelig
Skriv inn teksten du søker etter, og skriv deretter inn teksten du vil erstatte den med.
Hvis du erstatter tekst, velger du "fullt navn" eller "bare navn" eller bare utvidelse ". Og hvis du vil at store og små bokstaver skal samsvare, merker du av for" Ignorer store bokstaver"

Trinn 10. Klikk på "Kjør" -knappen øverst til høyre i Automator -vinduet
Hvis du bare gjør en endring i filnavnene dine, er det det siste trinnet. Navnene på filene dine bør nå endres.

Trinn 11. Fortsett hvis du har flere endringer å gjøre
Hvis du gjør mer enn én endring i filnavnene, for eksempel å legge til tekst i begynnelsen av filnavnene og legge til tekst på slutten av filnavnene, klikker du på disse 2 X -ene for å lukke disse 2 vinduene inne i Automator. Dra deretter filene på nytt til Automator.