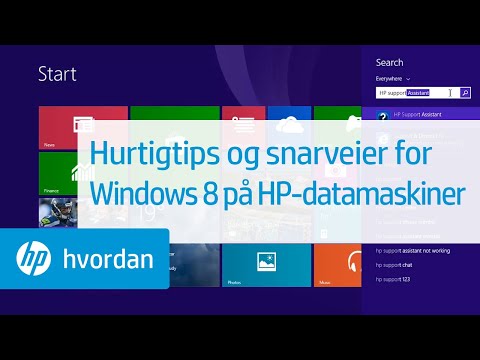Å koble til et virtuelt privat nettverk (VPN) i macOS er enkelt, selv om prosessen er forskjellig avhengig av leverandøren din. Hvis administratoren eller tjenesten din sendte deg en VPN-innstillingsfil, kan du vanligvis bare dobbeltklikke på den for å konfigurere nettverket. Ellers må du angi innstillingene manuelt i nettverkspanelet i Systemvalg.
Trinn
Metode 1 av 3: Angi VPN -innstillinger manuelt

Trinn 1. Klikk på Apple -menyen
Når du har angitt VPN -innstillingene i nettverkspanelet i Systemvalg, er det enkelt å koble til VPN. Disse innstillingene er gitt av administratoren eller tjenesteleverandøren.
Fra macOS Sierra støtter den opprinnelige VPN -appen ikke lenger PPTP VPN. Hvis du har Sierra og tjenesten din krever PPTP, kan du se Bruke Shimo på macOS Sierra

Trinn 2. Velg “Systemvalg
”

Trinn 3. Klikk på "Nettverk" -ikonet

Trinn 4. Klikk på + under det venstre panelet

Trinn 5. Klikk på knappen ved siden av "Grensesnitt" -menyen
Knappen er blå og har to piler, og vil utvide en kort meny.

Trinn 6. Velg “VPN
”

Trinn 7. Klikk på knappen ved siden av "VPN Type" -menyen

Trinn 8. Velg type VPN
VPN -leverandøren din bør spesifisere dette i instruksjonene sine.
Hvis du ennå ikke har registrert deg for VPN -tjenester, kan du se Få en VPN for tips om valg av leverandør

Trinn 9. Skriv inn et navn for denne VPN -en
Skriv det inn i feltet "Tjenestenavn". Dette vil være kallenavnet for denne tilkoblingen.

Trinn 10. Klikk på Opprett
Nå vil du se VPN -innstillingene for denne nye tilkoblingen i høyre panel.

Trinn 11. Angi IP -adressen til serveren
Skriv inn dette i "Server Address" -feltet.

Trinn 12. Skriv inn brukernavnet til din VPN -konto
Dette går inn i feltet "Kontonavn".

Trinn 13. Sett en hake ved siden av "Vis VPN -status i menylinjen"

Trinn 14. Klikk Autentiseringsinnstillinger

Trinn 15. Velg en godkjenningsmetode
Bruk instruksjonene fra VPN -leverandøren din for å finne det riktige valget.
Hvis du kobler til et vanlig brukernavn og passord, kan du prøve å velge "Passord" og deretter skrive inn passordet ditt i feltet

Trinn 16. Klikk OK

Trinn 17. Klikk Avansert

Trinn 18. Sørg for at det er en hake ved siden av "Send all trafikk via VPN -tilkobling"

Trinn 19. Klikk OK

Trinn 20. Klikk på Bruk
Nå bør du se et nytt ikon i menylinjen øverst på skjermen (nær klokken). Dette er VPN -statusikonet, og du kan bruke det til å koble til og koble fra VPN.

Trinn 21. Klikk på VPN -statusikonet

Trinn 22. Velg “Koble til [VPN -navnet ditt]”
Systemet vil nå koble til og autentisere seg til VPN -serveren.
Metode 2 av 3: Bruke en VPN -innstillingsfil

Trinn 1. Lagre VPN -innstillingsfilen på datamaskinen
Hvis VPN -leverandøren din leverte sin egen VPN -innstillingsfil, må du kontrollere at du har lastet den ned til datamaskinen din.

Trinn 2. Dobbeltklikk på VPN-innstillingsfilen
- I noen tilfeller vil denne handlingen åpne nettverkspanelet med riktig informasjon som allerede er fylt ut. Hvis du ser dette panelet, går du til trinn 10.
- Hvis nettverkspanelet ikke ble vist, fortsetter du med denne metoden.

Trinn 3. Klikk på Apple -menyen

Trinn 4. Velg “Systemvalg
”

Trinn 5. Klikk på "Nettverk" -ikonet

Trinn 6. Klikk på tannhjulikonet
Det er nederst på det hvite panelet til venstre.

Trinn 7. Velg “Importer konfigurasjoner
”

Trinn 8. Velg filen med VPN -innstillinger

Trinn 9. Klikk Åpne eller Import.
VPN -innstillingene lastes inn.

Trinn 10. Kontroller at "Vis VPN -status i menylinjen" er merket av
Du ser dette i høyre panel på gjeldende skjerm.
Når haken er tilstede, kan du klikke på et ikon i menylinjen for å koble til og koble fra VPN

Trinn 11. Klikk på VPN -statusikonet
Det er i menylinjen, øverst til høyre på skjermen nær klokken. Det er et rektangel med flere vertikale linjer inni.

Trinn 12. Klikk "Koble til [VPN -nettverket]"
Datamaskinen vil nå koble til VPN ved hjelp av serveren og påloggingsinformasjon i VPN -innstillingsfilen.
For å koble fra, klikk på VPN -statusikonet og velg "Koble fra."
Metode 3 av 3: Bruke Shimo på macOS Sierra

Trinn 1. Åpne en nettleser
Hvis du må koble til en PPTP VPN på macOS Sierra, trenger du en VPN -app som fortsatt støtter protokollen. Shimo er en app som anbefales på det sterkeste på internett.
- Shimo er ikke gratis, men den har en fullt funksjonell 30 dagers gratis prøveversjon.
- Apple anbefaler at ingen bruker PPTP på grunn av sikkerhetsproblemer.

Trinn 2. Naviger til
En pop-up vises.

Trinn 3. Følg instruksjonene for å laste ned Shimo
Appen lastes ned.

Trinn 4. Åpne nedlastingsmappen

Trinn 5. Dobbeltklikk på den nedlastede filen
Det vil bli kalt noe sånt som Shimo_4.1.2_8433.zip.

Trinn 6. Dobbeltklikk på Shimo

Trinn 7. Klikk på Åpne
Du kan se denne knappen i et popup-vindu som ber deg om å bekrefte at du vil kjøre programmet. Hvis du ikke ser det, går du bare videre til neste trinn.

Trinn 8. Klikk Flytt til applikasjonsmappe
Du bør se et nytt ikon vises på menylinjen. Det er omrisset av et kvadrat med avrundede kanter på toppen. Dette er Shimo -ikonet.

Trinn 9. Klikk på Shimo -ikonet
En meny vises.

Trinn 10. Velg “Preferanser
”

Trinn 11. Klikk på "Kontoer" -ikonet
Det er det blå ikonet øverst til venstre i Preferences -panelet.

Trinn 12. Klikk + under det venstre panelet

Trinn 13. Velg VPN -kontotypen din
- Hvis du bruker denne metoden, er det sannsynligvis fordi du må bruke PPTP på macOS Sierra. Hvis dette er tilfellet, velger du "PPTP/L2TP."
- Hvis du ikke er sikker, sjekk dokumentasjonen til VPN -leverandøren din.

Trinn 14. Klikk på Opprett

Trinn 15. Skriv inn informasjon om VPN -tilkoblingen
Denne informasjonen leveres også av VPN -leverandøren din.
- Vertsnavnet eller IP -adressen til VPN -serveren går inn i "Ekstern vert" -boksen.
- Brukernavnet og passordet du skriver inn er det du bruker for VPN -serveren, ikke det du bruker til å logge deg på macOS.

Trinn 16. Klikk på Opprett
Tilkoblingen er nå lagret.

Trinn 17. Klikk på Shimo -ikonet
Husk at det er i menylinjen.

Trinn 18. Velg VPN
Shimo vil nå koble datamaskinen din til VPN.
Tips
- Noen VPN -tjenester tilbyr sine egne apper for å koble til sine nettverk. Følg instruksjonene hvis tjenesten din har en app.
- VPN -leverandøren din kan trenge at du angir flere innstillinger for at tjenesten skal fungere. Sørg for å lese instruksjonene de har gitt.
- Før du abonnerer på en VPN -tjeneste, må du sørge for at den ikke blokkerer teknologien du trenger å bruke. For eksempel, hvis du vil bruke Bittorrent over et VPN, velger du en VPN -leverandør som ikke blokkerer Bittorrent.