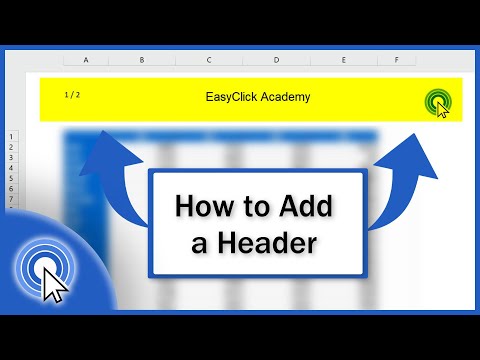Brukere av PhotoShop kan ha det enkelt med muligheten til å legge et slag til omrisset av teksten ved å høyreklikke. Imidlertid er det en måte å skissere tekst i GIMP 2 også. Det er ikke umiddelbart åpenbart eller så enkelt som å høyreklikke og velge "Stroke", men det er ikke vanskelig å gjøre. Å vite hvordan det kan hjelpe deg i klemme, eller du kan til og med bruke det på noe annet du prøver å gjøre. Du vet aldri!
Trinn
Metode 1 av 2: Bruke fargevalg og slagvekt

Trinn 1. Ha en GIMP -fil åpen
Ha den klar til å jobbe foran deg før du velger tekst etter farge og legger et strekk til utvalget.

Trinn 2. Velg tekstverktøyet fra verktøykassen
Det er den fete bokstaven "A" -knappen. Du kan også klikke på verktøykassen og skrive "t" for å velge tekst.

Trinn 3. Lag tekstlaget
Gjør det ved å klikke og dra området for teksten din i GIMP -filen.

Trinn 4. Skriv inn teksten
Gjør det i GIMP -tekstredigeringsboksen som vises.

Trinn 5. Merk teksten i GIMP -tekstredigeringsboksen

Trinn 6. Angi tekstparametrene i verktøykassen
Juster skriften og fargen slik du vil at de skal se ut.

Trinn 7. Korrekturlese
Du kan ikke redigere teksten etter at du har lagt en oversikt rundt den.

Trinn 8. Klikk på “Fargevalg -verktøyet” i verktøykassen
Det er knappen med de stablede røde, blå og grønne boksene. Du kan også klikke på verktøykassen og skrive Shift + O.

Trinn 9. Klikk på teksten
Det hele skal markere.

Trinn 10. Angi forgrunnsfargen
Bare gå til verktøykassen for å sette forgrunnsfargen til fargen du vil at grensen skal være.

Trinn 11. Angi slagbredden
I filmenylinjen klikker du bare på "Rediger", og deretter velger du "Stroke Selection." Her vil du kunne angi slagbredden (5 piksler er ganske standard). Når du har angitt det, klikker du på "Stroke.” Du er ferdig!
Metode 2 av 2: Å dyrke et utvalg

Trinn 1. Ha en GIMP -fil åpen
Ha den klar til å jobbe foran deg før du velger tekst etter farge og legger et strekk til utvalget.

Trinn 2. Velg tekstverktøyet fra verktøykassen
Det er fet skrift "A" -knappen, eller du kan klikke på verktøykassen og skrive "t" for å velge tekst.

Trinn 3. Lag tekstlaget
Gjør det ved å klikke og dra området for teksten din i GIMP -filen.

Trinn 4. Skriv inn teksten
Gjør det i GIMP -tekstredigeringsboksen som vises.

Trinn 5. Merk teksten i GIMP -tekstredigeringsboksen

Trinn 6. Angi tekstparametrene i verktøykassen
Juster skriften og fargen slik du vil at de skal se ut.

Trinn 7. Korrekturlese
Du kan ikke redigere teksten etter at du har lagt en oversikt rundt den.

Trinn 8. Bestem deg for om du er fornøyd med teksten
Deretter klikker du på “Fargevalg -verktøyet” i verktøykassen ved å velge knappen med de stablede røde, blå og grønne boksene eller ved å klikke på verktøykassen og skrive Shift + O og velge teksten.

Trinn 9. Klikk på "Velg" i filens menylinje, og velg "Grow
”

Trinn 10. Angi mengden du vil øke utvalget
Gjør dette i dialogboksen. Dette tilsvarer slagvekten eller størrelsen på tekstoversikten. Fem piksler er ganske standard.

Trinn 11. Lag et nytt gjennomsiktig lag
Bare klikk på "Lag" i menylinjen for å lage en.

Trinn 12. Legg det nye laget under det første laget
For å gjøre dette, klikker du på det nye laget du nettopp opprettet i boksen "Lag, kanaler, stier, angre", og drar det under tekstlaget du hadde opprettet tidligere.

Trinn 13. Angi bakgrunnsfargen
Dette kan være hvilken som helst farge du ønsker at konturen skal være. Klikk "Rediger" i menylinjen i filen, og velg "Fyll med BG -farge."

Trinn 14. Fullfør omrisset av teksten
Høyreklikk på tekstlaget i "Lag, kanaler, stier, angre" -boksen, og velg "Slå sammen." Teksten din skal nå ha en oversikt.