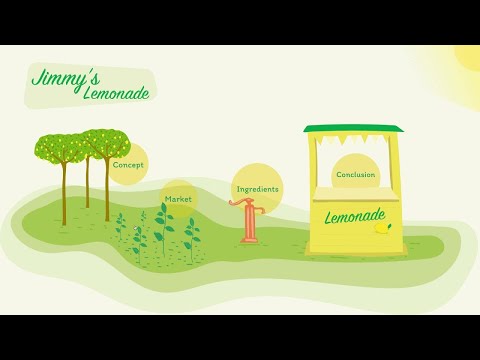Denne wikiHow lærer deg hvordan du lader en Apple Pencil. Apple Pencil fungerer med iPad Pro -modeller. Du kan lade iPad -blyanten ved å koble belysningskontakten til iPad -en, eller ved å koble den til ladeadapteren og koble adapteren til ladekabelen. Med iPad Pro 3. generasjon kan du bare koble blyanten til den magnetiske kontakten.
Trinn
Metode 1 av 4: Lade en Apple -blyant med en iPad Pro (3. generasjon)

Trinn 1. Slå på Bluetooth
Du trenger Bluetooth for å koble Apple Pencil til iPad. Du kan slå på Bluetooth i Innstillinger -menyen på iPad Pro. Følg trinnene nedenfor for å slå på Bluetooth og koble Apple Pencil.
- Åpne Innstillinger app.
- Trykk på blåtann
- Trykk på Bluetooth -bryteren til På.
- Fjern hetten fra enden av Apple Pencil.
- Koble lynkontakten til ladeporten på iPad.
- Trykk på Par.

Trinn 2. Fest Apple Pencil til den magnetiske kontakten
Den magnetiske kontakten er på høyre side av iPad -en i midten.
Se Metode 4 for å lære mer om hvordan du sjekker batteriprosenten til Apple
Metode 2 av 4: Koble iPad -blyanten direkte til iPad -porten

Trinn 1. Fjern hetten på enden av blyanten
Hetten er på baksiden av blyanten. Når du fjerner hetten, avdekkes en lynkontakt du kan koble til iPad -en.

Trinn 2. Koble lynkontakten direkte til iPadens lynport
Lynporten er på bunnen av iPad -en din i midten. Det er like under Hjem -knappen under skjermen. Apple Pencil begynner å lade umiddelbart.
Se Metode 4 for å lære hvordan du sjekker batteriladningen på Apple Pencil
Metode 3 av 4: Bruk Lightning Adapter til å lade blyanten

Trinn 1. Fjern hetten på enden av blyanten
Hetten er på baksiden av blyanten. En lynkontakt som du kan bruke til å lade Apple Pencil, er under lokket.

Trinn 2. Koble en lynkontakt til lynadapteren
Lynadapteren kommer i samme pakke som Apple Pencil. Plugg lynkontakten på baksiden av Apple Pencil inn i den ene enden av lynadapteren.

Trinn 3. Koble iPad -ladekabelen til den andre enden lynadapter
Denne kabelen kan være den samme som du bruker til å lade iPad, eller hvilken som helst annen lynkabel du har.

Trinn 4. Koble ladekabelen til en ledig USB -port på datamaskinen
Du kan også bruke en adapter til å koble ledningen til en stikkontakt for å lade iPad -blyanten. La Apple Pencil lades i omtrent en time.
Metode 4 av 4: Kontrollere Apple Pencil Batteriprosent

Trinn 1. Sveip ned fra toppen av skjermen
Dette viser skjermbildet for varslingssenter.

Trinn 2. Sveip til høyre på skjermen
Når du sveiper til høyre på en tom del av varslingssenteret, vises widgetene dine.
Ikke sveip til høyre på et bestemt varsel. Dette åpner appen fra varselet i stedet for å vise widgets

Trinn 3. Rull ned til bunnen og trykk på Rediger
Det er den sirkulære knappen nederst på widgetene.

Trinn 4. Trykk på Batterier under "Flere widgets"
Dette legger til batteri -widgeten i listen over widgets. Hvis Batterier allerede er i widgetlisten øverst på skjermen, trenger du ikke gjøre noe annet.
Du kan også endre rekkefølgen som widgets vises ved å trykke på ikonet med tre linjer til høyre for et widgetnavn og dra det opp og ned

Trinn 5. Trykk på Ferdig
Det er øverst på skjermen. Dette går tilbake til widgetskjermen. Du kan se denne skjermen når som helst ved å sveipe ned fra toppen av skjermen, og sveipe til høyre på varslingssenteret. Batteri -widgeten viser batterilevetiden til iPad og alle tilkoblede enheter, inkludert Apple Pencil. Når Apple Pencil lades, vises et lynikon ved siden av Apple Pencil -batteriikonet.