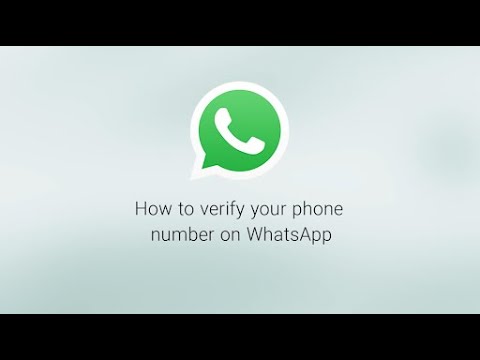Microsoft liker å gjøre grensesnittendringer når en ny versjon av Office blir utgitt, og 2013 kan være en radikal endring hvis du ikke har oppgradert siden Office 2003 eller tidligere. Menyene langs toppen av vinduet er borte, og har blitt erstattet av en rekke faner. Selv om disse fanene vanligvis sammenfaller med menyen de erstattet, er Verktøy -menyen spesielt fraværende. Alle funksjonene er fortsatt der, de er bare spredt over de andre fanene.
Trinn
Bli kjent med Outlook 2013

Trinn 1. Bruk fanene langs toppen for å få tilgang til forskjellige funksjoner
Tradisjonelle menyer hører fortiden til i Outlook 2013, og nesten alle funksjonene du brukte for å få tilgang til dem kan nå bli funnet i fanene øverst på skjermen.
Noen faner er kanskje bare tilgjengelige når bestemte vinduer er åpne. For eksempel vises kategorien Meldinger når du skriver en ny melding

Trinn 2. Bruk kategoriknappene nederst for å bytte visning
Du kan bytte mellom e -post, kalender, personer og oppgaver ved å klikke på knappene deres nederst på skjermen.
Funksjonene i fanene dine endres avhengig av hvilken visning du bruker. Hjem -fanen vil for eksempel se annerledes ut for Mail enn for Kalender
Metode 1 av 2: Finne de forskjellige verktøyfunksjonene

Trinn 1. Finn funksjonen "Send/motta alle mapper"
Dette finnes i Send motta kategorien helt til venstre.

Trinn 2. Finn funksjonen "Avbryt alle"
Dette finnes også i Send motta -fanen i "Last ned" -gruppen.

Trinn 3. Finn "Adressebok" -funksjonen
Dette finnes i Beskjed -fanen i gruppen "Navn".

Trinn 4. Finn "Outlook -alternativer" -menyen
Dette finnes i Fil -fanen nederst på listen over alternativer.

Trinn 5. Finn verktøyet "Postboksopprydding"
Dette finnes i Fil -fanen i "Info" -delen. Klikk på "Oppryddingsverktøy" -knappen og velg "Rengjøring av postboks".

Trinn 6. Finn menyen "Kontoinnstillinger"
Dette finnes i Fil -fanen i "Info" -delen. Klikk på "Kontoinnstillinger" -knappen.

Trinn 7. Finn "Regler" -menyen
Dette finnes i Hjem -fanen i "Flytt" -delen. Klikk på "Regler" -knappen og velg "Administrer regler og varsler".

Trinn 8. Finn "Søk" -funksjonen
Du kan starte et søk fra innboksen i Hjem kategorien. Søkefeltet ligger over innboksen din. Ved å klikke i søkefeltet åpnes Søk -fanen som inneholder alle dine søkealternativer.

Trinn 9. Finn alternativene "Makro"
Å finne makroalternativene i 2013 er litt vanskeligere, og krever at du aktiverer Utvikler kategorien.
- Klikk på Fil kategorien.
- Velg "Alternativer".
- Velg delen "Tilpass bånd".
- Merk av for "Utvikler" i den høyre rammen, og trykk på OK.
- Finn alternativet "Makro" i Utvikler i kategorien "Kode".
Metode 2 av 2: Bruke klassiske menyer

Trinn 1. Last ned Classic Menu -pluginet
Hvis du ikke kan venne deg til å finne det du trenger i Outlooks forskjellige faner, kan du laste ned og installere en Classic Menu -plugin som legger de gamle menyene tilbake til Outlook og andre Office -programmer. Programtillegget er ikke gratis, men har en prøveperiode, så du kan bestemme om du liker det.
Du kan få pluginet fra addintools.com

Trinn 2. Installer pluginet
Last ned prøveversjonen og følg instruksjonene for å installere den. Du må lukke alle åpne Office -programmer.

Trinn 3. Finn menyene
Når programtillegget er installert, kan du starte Outlook eller et annet Office -program og klikke på Menyer kategorien. Alle dine kjente menyer finner du øverst på fanen.