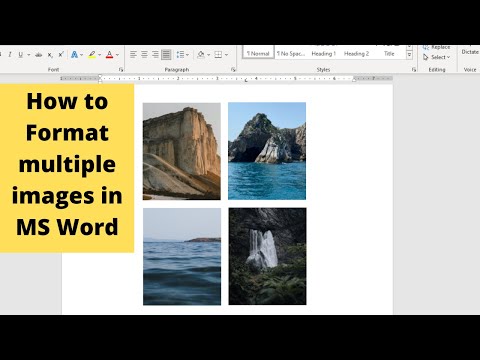Denne wikiHow lærer deg hvordan du finner hvilke datoer som kommer før eller etter en testdato i Microsoft Excel.
Trinn

Trinn 1. Åpne regnearket som inneholder datoene
Du kan gjøre dette ved å dobbeltklikke på filen på datamaskinen din, eller ved å åpne Microsoft Excel (i applikasjoner mappen på en Mac eller Alle apper en del av Start -menyen på en PC) og velge regnearket.
Bruk denne metoden for å se hvilke datoer i en kolonne som er tidligere eller senere enn en dato du angir

Trinn 2. Klikk på en tom celle
Bruk en celle som er ute av veien, da den bare er for å angi testdatoen.

Trinn 3. Skriv inn datoen du vil sammenligne andre datoer med
For eksempel, hvis du vil finne hvilke datoer i kolonne B som kommer før 1. januar 2018, kan du skrive 01-01-2018 inn i cellen

Trinn 4. Klikk på en tom celle parallelt med den første datoen i kolonnen
For eksempel, hvis datoene du vil kontrollere er B2 til og med B10, klikker du på en tom celle i rad 2 (etter den siste kolonnen)

Trinn 5. Lim inn IF -formelen i cellen og trykk på ↵ Enter
I dette eksemplet er den første datoen i listen i B2, og testdatoen er i G2:
- = HVIS (B2> $ G $ 2, "JA", "NEI").
- Hvis datoen i B2 kommer etter datoen i G2, vil ordet YES vises i cellen.
- Hvis datoen i B2 kommer før datoen i G2, vil ordet NEI vises i cellen.

Trinn 6. Klikk på cellen som inneholder formelen
Dette velger cellen.

Trinn 7. Dra cellens nedre høyre hjørne ned til den siste raden i arket
Dette vil fylle hver celle i kolonnen (G, i vårt eksempel) med formelen, som kontrollerer hver dato i kolonnen (B, i vårt eksempel) mot testdatoen.