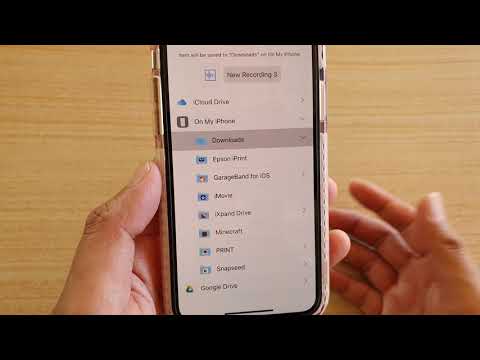Denne wikiHow lærer deg hvordan du setter høyttalermodus som standard for alle samtaler som er foretatt og mottatt på iPhone uten at du trenger å bytte hver gang.
Trinn

Trinn 1. Åpne iPhone -innstillingene
Dette er det grå tannhjulikonet som ligger på en av startskjermene eller i mappen "Verktøy".

Trinn 2. Trykk på Generelt

Trinn 3. Trykk på Tilgjengelighet

Trinn 4. Rull ned og trykk på Call Audio Routing

Trinn 5. Velg Høyttaler
Du vil se en hake ved siden av ordet "Høyttaler". Telefonen din vil nå bli satt til høyttalermodus i hver telefon og Facetime -samtale du foretar.