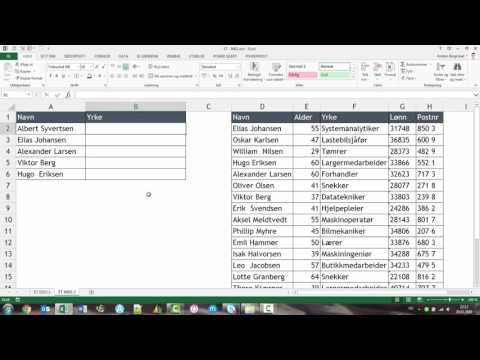Vil du konvertere et Excel -dokument til et Microsoft Word -dokument? Excel inneholder ikke en funksjon for å konvertere en Excel -fil til en Word -fil, og Word kan ikke åpne Excel -filer direkte. Imidlertid kan en Excel -tabell kopieres og limes inn i Word og deretter lagres som et Word -dokument. Les denne veiledningen for å lære hvordan du setter inn en Excel -tabell i et Word -dokument.
Trinn
Metode 1 av 2: Kopiere og lime inn Excel -data i Word

Trinn 1. Kopier Excel -dataene
Klikk og dra i Excel for å velge innholdet du vil legge i Word -dokumentet, og trykk deretter Ctrl + C.
- Trykk på Ctrl + A for å velge alle dataene i et diagram, og trykk deretter Ctrl + C.
- Du kan også klikke Rediger -menyen og deretter klikke Kopier.
- Hvis du bruker en Mac, trykker du på ⌘ Command + C for å kopiere.
- I tillegg til å kopiere og lime inn Excel -data, kan du også kopiere og lime inn Excel -diagrammer i Word.

Trinn 2. Lim inn Excel -dataene i Word
I Word -dokumentet flytter du markøren til stedet du vil ha tabellen, og trykker deretter på Ctrl + V. Tabellen limes inn i Word.
- Du kan også klikke på Rediger -menyen, og deretter klikke på Lim inn.
- Hvis du bruker en Mac, trykker du på ⌘ Command + V for å lime inn.

Trinn 3. Velg limingsalternativet
Klikk på Lim inn -alternativer nederst til høyre i tabellen for å se de forskjellige limingsalternativene.
Hvis du ikke ser knappen Lim inn alternativer, har du ikke den aktivert. For å aktivere det, gå til Word -alternativer, klikk på Avansert. Under Klipp, Kopier og Lim inn, klikk på avmerkingsboksen Vis alternativer for liming for å legge til en sjekk

Trinn 4. Klikk på Behold kildeformatering for å bruke tabellstilen i Excel

Trinn 5. Klikk på Match destinasjonstabellstil for å bruke Word -tabellstilen

Trinn 6. Lag en koblet Excel -tabell
Word har en funksjon som lar den opprette koblinger til andre Office -filer. Dette betyr at hvis du gjør en endring i Excel -filen, blir den kopierte tabellen oppdatert i Word. Klikk på Behold kildeformatering og lenke til Excel eller Match destinasjonstabellstil og Lenke til Excel for å lage en koblet Excel -tabell.
Disse to alternativene samsvarer med stilkildene for de to andre limingsalternativene

Trinn 7. Klikk på Behold bare tekst for å lime inn Excel -innholdet uten formatering
Når du bruker dette alternativet, vil hver rad ha sitt eget avsnitt, med faner som skiller kolonnedataene
Metode 2 av 2: Sette inn et Excel -diagram i Word

Trinn 1. Klikk på et diagram i Excel for å velge det, og trykk deretter Ctrl + C for å kopiere den.

Trinn 2. Trykk på Ctrl i Word + V for å lime inn diagrammet.

Trinn 3. Velg alternativer for liming
Klikk på Lim inn -alternativer nederst til høyre i tabellen for å se de forskjellige limingsalternativene.
I motsetning til å lime inn Excel -data, er det to forskjellige alternativer å velge mellom når du limer inn et diagram. Du kan endre diagrammets datalternativer, samt formateringsalternativene

Trinn 4. Klikk på Diagram (koblet til Excel -data) slik at diagrammet oppdateres når Excel -filen oppdateres

Trinn 5. Klikk på Excel -diagram (hele arbeidsboken) for å åpne Excel -filen fra selve diagrammet
For å åpne Excel-filen fra diagrammet, høyreklikk på diagrammet og klikk deretter på Rediger data. Excel -kildefilen åpnes