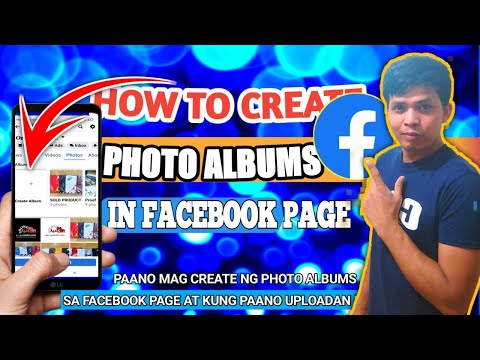Datamaskinens brannmur er i stor grad ansvarlig for å blokkere innkommende tilkoblinger som potensielt kan skade datamaskinen. Du kan se og endre brannmurinnstillingene på hvilken som helst datamaskin, men husk at brannmurprogrammet er best brukt på PC -er; Mac-brukere trenger vanligvis ikke å aktivere eller bruke det innebygde brannmurprogrammet.
Trinn
Metode 1 av 2: Kontrollere brannmurinnstillinger på en PC

Trinn 1. Åpne Start -menyen
Windows standard brannmurprogram er plassert i "System og sikkerhet" -mappen i Kontrollpanel -appen, men du kan enkelt få tilgang til brannmurens innstillinger ved å bruke Start -menyen i søkefeltet.
Du kan også trykke på ⊞ Win -tasten for å gjøre dette

Trinn 2. Skriv "brannmur" i søkefeltet
Hvis du gjør det, søker du automatisk på datamaskinen din etter programmer som samsvarer med skrivingen din.

Trinn 3. Klikk på "Windows -brannmur"
Du bør se dette øverst i søkevinduet.

Trinn 4. Se gjennom brannmurinnstillingene
Du bør se to seksjoner med tittelen "Private nettverk" og "Gjest eller offentlige nettverk" med grønne skjold til venstre for dem, som angir at brannmuren din er aktiv.
Hvis du klikker på en av disse delene, vil du få en rullegardinmeny med detaljer om dine nåværende private eller offentlige nettverk

Trinn 5. Klikk på alternativet "Avanserte innstillinger"
Dette er til venstre for hovedmenyen; Hvis du klikker på den, åpnes brannmurens avanserte innstillingsmeny, hvorfra du kan se eller endre følgende:
- "Inbound Rules" - Hvilke innkommende tilkoblinger er automatisk tillatt.
- "Utgående regler" - Hvilke utgående tilkoblinger er automatisk tillatt.
- "Tilkoblingssikkerhetsregler" - Grunnlinjer for hvilke tilkoblinger datamaskinen din vil tillate og hvilke de vil blokkere.
- "Overvåking" - En oversikt over brannmurens grunnleggende retningslinjer for overvåking.

Trinn 6. Avslutt menyen Avanserte innstillinger når du er ferdig
Du har kontrollert brannmurinnstillingene på PCen!
Vær oppmerksom på at du også kan klikke på "Slå Windows -brannmur på eller av" i den samme alternativmenyen der du fant Avanserte innstillinger. Vær forsiktig med å deaktivere brannmuren din, spesielt når du er koblet til et offentlig nettverk
Metode 2 av 2: Kontrollere brannmurinnstillinger på en Mac

Trinn 1. Klikk på Apple -ikonet øverst til venstre på skjermen
For å få tilgang til brannmurinnstillingene må du åpne brannmurmenyen fra Apple -menyen.

Trinn 2. Klikk på "Systemvalg"
Du bør se dette alternativet i rullegardinlisten på Apple-menyen.

Trinn 3. Klikk på kategorien "Sikkerhet og personvern"
Dette bør være øverst på skjermen Systemvalg i en liste over systemalternativer.
Dette alternativet kan bare si "Sikkerhet" avhengig av hvilken OS -versjon du kjører

Trinn 4. Klikk på "Brannmur" -fanen
Du finner dette i raden med alternativer (f.eks. "Generelt", "FileVault", etc.) øverst på sikkerhetsmenyen.

Trinn 5. Lås opp brannmurmenyen
Siden brannmuren din potensielt er ansvarlig for din Macs sikkerhet, må du oppgi administratorlegitimasjon før du kan se eller endre brannmurinnstillinger. Å gjøre dette:
- Klikk på låseikonet (nederste venstre hjørne av menyen).
- Skriv inn administratornavnet ditt.
- Skriv inn administratorpassordet ditt.
- Klikk på "Lås opp".

Trinn 6. Klikk på "Slå på brannmur" for å aktivere Mac -brannmuren
Siden Mac -maskiner ikke har de samme standard sikkerhetsfeilene som PC -er, blir Mac -brannmuren deaktivert som standard.

Trinn 7. Klikk på "Brannmur -alternativer" -knappen
Dette kan også ha tittelen "Avansert". Du kan tilpasse brannmurens innstillinger herfra, inkludert følgende:
- "Blokker alle innkommende tilkoblinger" - Klikk på dette alternativet hvis du vil nekte alle forespørsler om å dele ting som skjermen eller filene dine. Grunnleggende apper for Apple -funksjonalitet vil fremdeles komme igjennom.
- "Tillat automatisk signert programvare å motta innkommende tilkoblinger" - Legger til alle Apple -sertifiserte apper i listen "Tillatte innkommende tilkoblinger" øverst i brannmurens avanserte meny.
- "Aktiver stealth -modus" - Forhindrer at datamaskinen din svarer på "sonderende" forespørsler.

Trinn 8. Legg til programmer i brannmurens blokk eller godta liste
Ved å legge til apper i godkjennelseslisten din, blir de automatisk tillatt når du ber om tillatelse til å kjøre. Å gjøre dette:
- Klikk på "+" under vinduet for innkommende tilkoblinger.
- Klikk på navnet på en app du vil tillate.
- Gjenta for så mange apper du vil.
- Du kan også klikke på "-" mens en app er valgt for å fjerne den fra blokkeringen eller godta listen.

Trinn 9. Klikk "OK" når du er ferdig
Hvis du gjør det, går du ut av brannmuralternativer -menyen og lagrer endringene!