Ormer er virus som raskt spres og overføres via usikre nettverk, e-postvedlegg, nedlasting av programvare og lenker til sosiale medier. Ormer påvirker først og fremst PC -er, men Mac -brukere kan ubevisst spre dem over Internett. Og selv om virus ikke påvirker Android eller iOS, kan de bli byttedyr for annen skadelig programvare. Lær hvordan du fjerner en orm fra Windows-PC-en din med et verktøy for fjerning av virus, fjerner skadelig programvare fra Mac og mobile enheter, og hvordan du best beskytter deg mot skadelig programvare i fremtiden.
Trinn
Metode 1 av 4: Windows

Trinn 1. Last ned et verktøy for fjerning av virus som Microsofts verktøy for fjerning av skadelig programvare
Hvis du tror du har et ormevirus, kan du laste ned et dedikert verktøy for fjerning av virus for å søke etter og fjerne virus. Gjør dette selv om du allerede har antivirusprogramvare, siden programvaren på datamaskinen din kan være infisert. Når du har valgt et verktøy for fjerning av virus, laster du det ned på skrivebordet.
- De fleste selskaper som selger antivirusprogramvare tilbyr også gratis verktøy for fjerning av virus. Noen alternativer i tillegg til Microsofts egne er Kaspersky Free Virus Scan og Sophos Virus Removal Tool.
- Hvis du ikke kan bruke en nettleser på den infiserte datamaskinen, kan du bruke en annen datamaskin til å laste ned et verktøy for fjerning av virus, og deretter brenne den til en CD eller DVD. Sett inn den brente platen i den infiserte maskinen, trykk på ⊞ Win+E for å starte File Explorer, og dobbeltklikk deretter på DVD-ROM-stasjonen for å finne verktøyet.

Trinn 2. Trykk på ⊞ Win+S for å åpne Søk, skriv inn “gjenopprett”, klikk deretter på “Opprett et gjenopprettingspunkt” i søkeresultatene
Ormer og annen skadelig programvare kan gjemme seg i systemgjenopprettingsfilene, noe som kan skjule dem fra verktøy for fjerning av virus. Du bør slå av Systemgjenoppretting før du kjører fjerningsverktøyet for å forhindre at dette skjer.
Windows 7 og Vista -brukere bør skrive "beskyttelse" i søkeboksen i stedet, og deretter klikke "Systembeskyttelse"

Trinn 3. Klikk på Konfigurer i dialogboksen, og sjekk deretter “Deaktiver systembeskyttelse
”Dette fungerer på alle Windows -versjoner.

Trinn 4. Deaktiver tredjeparts antivirusprogram hvis du har et
Hvis du har et eget antivirusprogram som McAfee eller Kaspersky, åpner du det og finner området "innstillinger" eller "alternativer", og finner deretter et alternativ for "deaktiver" eller "slå av".
Når programmet er deaktivert, vil du sannsynligvis se en melding som sier at datamaskinen din er i fare. Du kan ignorere det nå, ettersom du snart vil gjenopprette det

Trinn 5. Start datamaskinen på nytt til påloggingsskjermen, og hold nede ⇧ Shift mens du klikker "Power" og deretter "Restart"
Datamaskinen starter deretter på nytt på skjermen Velg et alternativ. Dette starter prosessen med å starte opp i sikkermodus på en Windows 8 eller 10 datamaskin.
Slik får du tilgang til sikkermodus på Windows 7 eller Vista: Start datamaskinen på nytt og trykk på F8 -tasten flere ganger mens den starter på nytt til du kommer til skjermbildet Boot Options

Trinn 6. Hvis du bruker Windows 10 eller Windows 8, klikker du på "Feilsøk" og deretter "Avanserte alternativer
”
I Windows 7 bruker du piltastene til å velge "Sikker modus med nettverk", og deretter trykker du på ↵ Enter for å starte den modusen. Du er nå i sikker modus og kan hoppe over de neste trinnene beregnet for Windows 10/8 -brukere

Trinn 7. Hvis du bruker Windows 10 eller Windows 8, klikker du på "Oppstartsinnstillinger" og deretter "Start på nytt
”Datamaskinen starter på nytt en gang til.

Trinn 8. Hvis du bruker Windows 10 eller Windows 8, trykker du på F5 eller
Trinn 5. på skjermbildet Oppstartsalternativer for å gå inn i sikkermodus med nettverk

Trinn 9. Nå som du er i sikkermodus, dobbeltklikker du på verktøyet for fjerning av virus på skrivebordet
Eller hvis du har satt inn en CD/DVD som inneholder verktøyet, dobbeltklikker du på verktøyet for å åpne det.

Trinn 10. Klikk på "Start skanning" (eller lignende)
Skanningen vil ta minst flere minutter å fullføre. Avhengig av datamaskin, programvare og infeksjonsnivå kan dette ta over en time.

Trinn 11. Karantene ormer og annen skadelig programvare
Når virussøkingen er fullført, vil antivirusverktøyet rapportere resultatene. Hvis du får beskjed om å “karantene” (et annet begrep for å fjerne skadelig programvare fra PC -en din), følg dem slik at filene blir ødelagt på riktig måte.
- Noen programmer, for eksempel Microsofts verktøy for fjerning av skadelig programvare, vil fjerne skadelig programvare/ormer uten din intervensjon.
- Hvis ingenting blir funnet, er det svært sannsynlig at du ikke har et ormevirus. Hvis du fortsatt tror du kan være infisert, kan du prøve et av de andre verktøyene for fjerning av virus.

Trinn 12. Klikk "Power" i Start -menyen, og velg deretter "Start på nytt
”Datamaskinen starter på nytt uten en orminfeksjon.

Trinn 13. Aktiver systemgjenoppretting på nytt
Ikke hopp over dette trinnet! For å la Windows opprette automatiske gjenopprettingspunkter for nødstilfelle, går du tilbake til Systemgjenoppretting (kalt "Systembeskyttelse" i Windows Vista og 7) og merker av for "Slå på systembeskyttelse".

Trinn 14. Sett antivirusprogrammet til å overvåke PC-en din i sanntid
Hvis du tidligere har deaktivert antivirusprogramvaren, slår du den på igjen nå.

Trinn 15. Aktiver Windows Defender hvis du for øyeblikket ikke har annen antivirusbeskyttelse
Windows Defender er en antivirus/anti-malware-pakke innebygd i Windows. De fleste PC -produsenter installerer gratis prøveversjoner av antivirusprogramvarepakker, som deaktiverer Defender som standard. Aktivering av Defender er en flott (og gratis!) Måte å beskytte datamaskinen din mot ormer.
-
Åpne startmenyen, (

Fjern et Worm Virus Trinn 16 Trinn 1. Kontroller at Mac-en din er oppdatert
Alle moderne Mac-maskiner er utstyrt med sin egen innebygde malware-beskyttelse. Hvis systemet ditt ikke er konfigurert til å motta regelmessige oppdateringer, kan skadelig programvare slippe gjennom sprekkene. Klikk "Systemvalg" i Apple -menyen, klikk deretter på "App Store" og kontroller at følgende to alternativer er merket av:
- Sjekk automatisk etter oppdateringer
- Installer systemdatafiler og sikkerhetsoppdateringer

Fjern et Worm Virus Trinn 17 Trinn 2. Avinstaller MacKeeper
Hvis du har installert MacKeeper og mottar popup-meldinger om at du har et ormevirus, må du ikke følge koblingene til dem eller angi kredittkortinformasjonen din. MacKeeper er kjent skadelig programvare og bør fjernes fra systemet.

Fjern et Worm Virus Trinn 18 Trinn 3. Last ned og installer et anti-malware program
Fordi det ikke er noen "Mac -virus", er det sannsynlig at et mistenkt ormvirus faktisk er en annen form for skadelig programvare, som adware (overdreven og vanskelig reklame) eller ransomware (programvare som holder filene dine som gisler til kredittkortinformasjonen din er gitt). Uansett type, vil du fjerne den fra Mac -en.
- Malwarebytes Anti-Malware for Mac og Sophos Antivirus for Mac vil både søke etter og fjerne alt adware uten kostnad.
- Det er mange betalte alternativer for å skanne og fjerne skadelig programvare fra Mac -maskiner, men de anbefales vanligvis ikke av eksperter.

Fjern et Worm Virus Trinn 19 Trinn 4. Oppdater anti-malware-programvaren til de nyeste definisjonsfilene
Start anti-malware-programmet og finn lenken som sier "Oppdater" (eller noe lignende). Før du kjører en skanning, vil du at programmet skal ha oppdatert informasjon om skadelig programvare.

Fjern et Worm Virus Trinn 20 Trinn 5. Klikk på "Start skanning" eller "Skann nå"
Det faktiske navnet på knappen vil variere avhengig av antimalware-programmet. Skanningen vil ta flere øyeblikk å fullføre.

Fjern et Worm Virus Trinn 21 Trinn 6. Karantene din skadelige programvare
Hvis programmet finner skadelig programvare, følger du alle instruksjonene for å "karantene" de useriøse filene. Dette fjerner dem fra systemet ditt uten å sende dem til papirkurven.

Fjern et Worm Virus Trinn 22 Trinn 7. Unngå skadelig programvare i fremtiden
For å holde datamaskinen din fri for skadelig programvare (inkludert ormer), anbefaler Apple å ta visse forholdsregler når du bruker Internett.
- Aldri åpne e-postvedlegg med mindre de er sendt fra en legitim kilde.
- Begrens nedlastinger til Mac App Store og identifiserte utviklere. Mac sjekker alle apper på App Store for virus og stoler på andre utviklere som er registrert hos Apple. For å konfigurere denne funksjonen på din Mac, velg "Systemvalg" fra Apple -menyen, klikk "Sikkerhet og personvern" og deretter "Generelt". Der velger du "Mac App Store og identifiserte utviklere."
Metode 3 av 4: Android

Fjern et Worm Virus Trinn 23 Trinn 1. Åpne Chrome og trykk på ⋮ -menyen
Android holder virusene i sjakk, men annen skadelig programvare (som adware) kan gli gjennom sprekkene. Hvis du plutselig blir plukket opp av popup-vinduer og nettleseromdirigeringer, har du sannsynligvis skadelig programvare som kommer fra nedlasting av en app som hevdet å få fart på telefonen, beskytte den mot virus eller gi deg ekstra tilpasningsalternativer (som temaer). Først blir vi kvitt de dårlige tingene som kan ha sneket seg inn i Chrome.

Fjern et Worm Virus Trinn 24 Trinn 2. Trykk på "Personvern" og deretter "Slett nettleserdata"
Det kan hende at skadelig programvare gjemmer seg i de midlertidige Internett -filene som er lagret på telefonen.
Denne handlingen sletter ikke dine personlige data, men du blir logget ut fra nettstedene du hadde åpnet

Fjern et Worm Virus Trinn 25 Trinn 3. Sett av i "Cache" og "Cookies, nettsteddata", og trykk deretter på "Clear"

Fjern et Worm Virus Trinn 26 Trinn 4. Trykk på appskuffikonet for å se alle installerte apper
Bla gjennom appene dine for å se etter alt du ikke husker å ha installert eller ikke stoler på.
Vær nøye med mindre kjente spill, batterisparere, "rengjøringsmidler" og apper som hevder å beskytte deg mot forskjellige trusler

Fjern et Worm Virus Trinn 27 Trinn 5. Trykk og hold på et appikon til “Avinstaller” vises

Fjern et Worm Virus Trinn 28 Trinn 6. Dra ikonet til ordet "Avinstaller", og trykk deretter på "OK
”

Fjern et Worm Virus Trinn 29 Trinn 7. Hold strømknappen nede på telefonen, og velg deretter “Slå av
”

Fjern et Worm Virus Trinn 30 Trinn 8. Trykk på strømknappen for å slå telefonen på igjen, og prøv deretter å surfe på nettet
Hvis du fortsatt ser forgrunnsvinduer eller viderekoblinger, bør du sikkerhetskopiere og tilbakestille Android.

Fjern et Worm Virus Trinn 31 Trinn 9. Vær trygg i fremtiden
Det er ikke nødvendig å installere antivirusbeskyttelse på iPhone. Du trenger bare å vite hva du skal se etter.
- Ikke klikk på noen popup-vinduer som påstår at du har skadelig programvare. Disse meldingene kommer aldri fra din Android-det er alltid annonser, selv når de ser ut som en legitim melding.
- Før du laster ned en app, må du lese gjennom vurderingene og vurderingene i Play -butikken.
Metode 4 av 4: iPhone

Fjern et Worm Virus Trinn 32 Trinn 1. Avinstaller apper du ikke stoler på eller gjenkjenner
IPhone beskytter deg mot virus, men du kan fortsatt støte på annen skadelig programvare, for eksempel adware. Vanligvis kommer skadelig programvare fra å installere en upålitelig app-ofte den typen som hevder å øke hastigheten eller beskytte iPhone. Bla gjennom appene dine og se etter apper du ikke gjenkjenner eller bruker, og fjern dem deretter fra telefonen.
Vær nøye med mindre kjente spill, batterisparere, "rengjøringsmidler" og apper som hevder å beskytte deg mot forskjellige trusler

Fjern et Worm Virus Trinn 33 Trinn 2. Start Innstillinger -appen og velg "Safari"
Hvis du opplever popup-annonser eller Safari omdirigerer deg til feil nettsted, kan det være noe merkelig i nettleserdataene dine.

Fjern et Worm Virus Trinn 34 Trinn 3. Trykk på "Slett historikk og nettsteddata"
I tidligere versjoner av iOS trykker du på "Slett informasjonskapsler og data."

Fjern et Worm Virus Trinn 35 Trinn 4. Gå tilbake til Safari -innstillingene i Innstillinger -appen, og velg deretter “Avansert”

Fjern et Worm Virus Trinn 36 Trinn 5. Trykk på "Nettsteddata" og deretter "Fjern alle nettsteddata"

Fjern et Worm Virus Trinn 37 Trinn 6. Hold strøm- og sove/våkne -knappen nede for å starte iPhone på nytt
Når telefonen går tilbake til startskjermen, kan du prøve å bruke nettleseren din normalt. Så lenge du har fjernet den dårlige appen og slettet alle nettdata, bør telefonen være fri for skadelig programvare.
Hvis du fortsatt opplever symptomer, må du sikkerhetskopiere og gjenopprette iPhone

Fjern et Worm Virus Trinn 38 Trinn 7. Vær trygg i fremtiden
Det er ikke nødvendig å installere antivirus- eller antimalware -beskyttelse på iPhone. Du trenger bare å vite hva du skal se etter.
- Ikke klikk på noen popup-vinduer som påstår at du har skadelig programvare. Disse meldingene kommer aldri iPhone selv-de er alltid annonser, selv når de ser veldig overbevisende ut.
- Før du laster ned en app, må du lese gjennom vurderingene og vurderingene i App Store.
Video - Ved å bruke denne tjenesten kan noe informasjon bli delt med YouTube
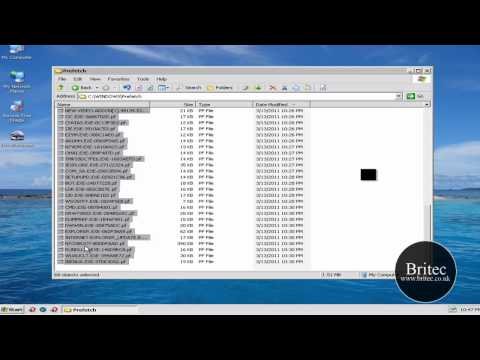
Tips
- Aldri åpne et e -postvedlegg fra en bruker du ikke stoler på.
- Hvis folk mottar e -post fra deg som du ikke har sendt, kan det være en orm. Imidlertid kan noen ha sprukket e -postpassordet ditt. Sjekk nettpostkontoene dine, eller kontakt administratoren for e -postkontoen din.
- Avstå fra å laste ned filer og programmer fra nettsteder du ikke kjenner igjen.







