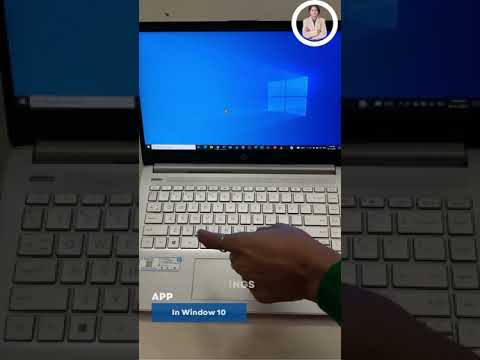Når det gjelder datamaskiner, er mappen ryggraden i organisasjonen. Mapper hjelper deg enkelt å skille, merke og flytte filer. Før du kan bruke denne grunnleggende funksjonen til en datamaskin, må du vite hvordan du lager en.
Trinn
Metode 1 av 2: Bruke File Explorer

Trinn 1. Åpne File Explorer
File Explorer er et program innebygd i Windows som lar deg administrere alle filene og mappene på datamaskinen og enheter som er koblet til den.

Trinn 2. Finn plasseringen der du vil opprette mappen
Hvis du kommer til å få tilgang til filene ofte, bør du vurdere å opprette mappen på skrivebordet. Ellers burde mappen Dokumenter gjøre det.

Trinn 3. Lag mappen
For å opprette mappen, høyreklikk på et tomt sted og velg Ny og deretter mappe.

Trinn 4. Gi mappen et navn
Skriv inn et foretrukket navn for mappen.

Trinn 5. Fyll mappen
Etter dette kan du dra hvilken som helst filtype du vil organisere til den splitter nye mappen. Du kan deretter dobbeltklikke mappen når som helst for å få tilgang til filene.
Du kan også plassere en annen mappe i mappen
Metode 2 av 2: Bruke kommandoprompt

Trinn 1. Åpne kommandoprompt
Du kan starte ledeteksten ved å trykke på ⊞ Vinn+R og skrive cmd i Kjør -boksen. Hvis du bruker Windows 8, kan du også trykke på ⊞ Win+X og velge Kommandoprompt fra menyen.

Trinn 2. Naviger til der du vil at mappen skal være
Bruk kommandoprompt -navigasjonskommandoene for å åpne plasseringen du vil at mappen skal ligge i.

Trinn 3. Lag en enkelt mappe
Hvis du vil opprette en mappe på din nåværende posisjon, skriver du inn mkdir mappenavn og trykker på ↵ Enter. Du kan åpne den nye mappen ved å skrive inn cd -mappenavn.

Trinn 4. Lag nestede kataloger
Du kan lage et sett med kataloger inne i hverandre med en kommando. Dette er nyttig hvis du bygger et katalogtre som du skal fylle ut senere. Legg til -p -flagget til mkdir -kommandoen for å legge til flere kataloger som er nestet i hverandre. For eksempel ville mkdir -p Vacation / Images / Favorites opprette Feriekatalogen på din nåværende posisjon, med Bilder -katalogen inne, og Favoritter -katalogen i Bilder -katalogen.

Trinn 5. Kopier filer til den nye mappen
Når du har opprettet mappen din, kan du begynne å fylle den med filer. Se denne veiledningen for detaljer om kopiering av filer.