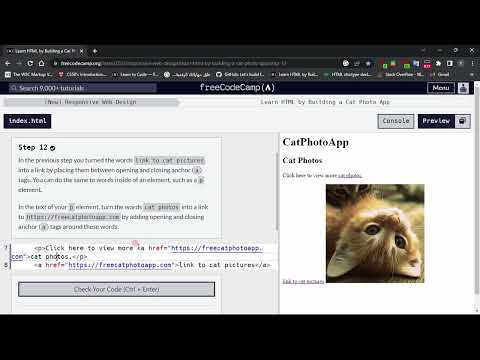Du kan endre og endre fargene på verktøylinjer på de fleste systemer og applikasjoner når du ikke lenger vil bruke standardfarger. I de fleste tilfeller kan du endre verktøylinjefarger direkte i systemets innstillinger eller preferanser-menyen, eller du kan laste ned tredjepartsapper som lar deg tilpasse fargene på verktøylinjen ytterligere.
Trinn
Metode 1 av 5: Endre verktøylinjefarge i Windows 8

Trinn 1. Høyreklikk på skrivebordet i Windows 8 og velg "Tilpass
”

Trinn 2. Klikk på ikonet "Farge" som ligger nær bunnen av vinduet
Kontrollpanelet Farge og utseende vises på skjermen.

Trinn 3. Klikk direkte på fargen du vil vise på verktøylinjen

Trinn 4. Klikk på “Lagre endringer
” Fargen på verktøylinjen i Windows 8 endres nå til fargen du valgte.
Metode 2 av 5: Endre verktøylinjefarge i Windows 7

Trinn 1. Klikk på "Start" og velg "Kontrollpanel
”

Trinn 2. Skriv "tilpasning" i søkeboksen i kontrollpanelet

Trinn 3. Velg “Personalisering
” En rekke forskjellige Windows-temaer vises på skjermen.

Trinn 4. Klikk på fargetemaet du vil vise på skrivebordet i Windows
Fargen på verktøylinjen endres basert på temaet du velger.

Trinn 5. Klikk på "Apply" og deretter "OK
” Fargen på verktøylinjen vil nå bli endret.
Metode 3 av 5: Endre verktøylinjefarge i Windows Vista

Trinn 1. Klikk på "Start" og velg "Kontrollpanel
”

Trinn 2. Klikk på "Utseende og tilpasning" og velg "Tilpasning
”

Trinn 3. Klikk på “Vindusfarge og utseende
”

Trinn 4. Klikk direkte på fargen du vil vise på verktøylinjen

Trinn 5. Klikk på "OK" og lukk Kontrollpanel
Fargen på verktøylinjen endres nå til fargen du valgte.
Metode 4 av 5: Endre verktøylinjefarge i Mac OS X

Trinn 1. Åpne applikasjonsmappen i Dock på Mac -skrivebordet

Trinn 2. Start App Store

Trinn 3. Skriv inn søkeord i søkefeltet i App Store, for eksempel "tilpasse dock" eller "dokkingfarge
” Appbutikken viser en liste over eksisterende tredjepartsapper du kan laste ned som lar deg endre og tilpasse fargen på Dock.
Alternativt kan du søke etter tredjepartsapper ved hjelp av søkemotoren du ønsker

Trinn 4. Velg appen eller klikk på nettstedet du vil laste ned fra eller kjøpe en app som vil tilpasse Dock -fargen din
Eksempler på slike apper er DockMod, DockColor og Dock Designer.

Trinn 5. Følg instruksjonene på skjermen for å laste ned og bruke appen til å endre fargen på Dock
Kontakt utvikleren av tredjepartsappen direkte hvis du trenger støtte og hjelp med å bruke appen for å endre Dock-fargen din
Metode 5 av 5: Endre fargen på verktøylinjen i nettlesere

Trinn 1. Åpne nettleseren du vanligvis bruker når du surfer på nettet

Trinn 2. Naviger til nettleserens utvidelser eller tilleggsmeny
For eksempel, hvis du bruker Mozilla Firefox, klikker du på "Verktøy" og velger "Tillegg."

Trinn 3. Velg alternativet for å bla gjennom, eller få flere tillegg
En ny fane åpnes i nettleserøkten som lar deg søke etter flere tillegg.

Trinn 4. Skriv inn søkeord i søkefeltet for å finne utvidelser og tillegg som lar deg endre fargen på nettleserens verktøylinje
Skriv for eksempel «verktøylinjefarge» eller «endre verktøylinje».