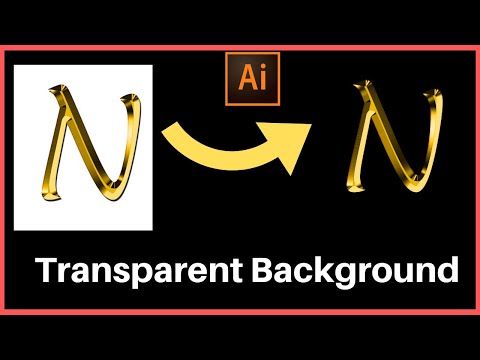Adobes Illustrator er et grafikkprogram som opprinnelig ble opprettet for Mac -datamaskiner i 1986. Det er nå tilgjengelig på både Windows og Mac -operativsystemer (OS). Selv om den har mange likhetstrekk med Photoshop, Adobes populære fotoredigeringsprogramvare, er Illustrator rettet mot typografi og grafisk opprettelse av logoer. Siden 2003 har det tillatt brukerne å lage 3D -bilder, tekst og grafikk. Hjørnesteinsfunksjonen til Adobe Illustrator er begrepet "lag". Lag skiller forskjellige elementer i et bilde. For eksempel en bakgrunn, et bilde og tekst. Disse lagene kan deretter endres separat, uten å påvirke utformingen av dokumentet. Denne artikkelen viser deg hvordan du legger til lag i Illustrator.
Trinn

Trinn 1. Åpne Adobe Illustrator -programmet

Trinn 2. Åpne et eksisterende dokument eller opprett et nytt utskrifts- eller webdokument i dialogboksen som dukker opp

Trinn 3. Klikk "Vindu" på den horisontale verktøylinjen øverst på siden
Velg "Lag" fra rullegardinmenyen. En boks vil vises til høyre for dokumentet som viser alle lagene du har så langt. Hvis du har åpnet et nytt dokument, viser det at du har 1 lag.

Trinn 4. Velg et lag i boksen for å la det endres og vises på toppen av de andre lagene
Du kan også klikke på boksen ved siden av laget for å slå av lagene slik at de ikke kan redigeres.

Trinn 5. Finn de 3 ikonene nederst i Lag -boksen
Den første boksen vil fortelle deg hvor mange lag du har. Hold markøren over de andre ikonene, så ser du hva knappene gjør. Du bør se knappene "Opprett nytt underlag" og "Opprett nytt lag". Det vil også være en knapp som gjelder masker og en sletteknapp. De trengs ikke akkurat nå.

Trinn 6. Klikk på "Lag nytt lag" -knappen for å legge til et nytt lag over det nåværende laget
Et nytt lag skal dukke opp over ditt første Adobe Illustrator -lag. Den vil være preget av en annen farge, slik at du kan skille mellom lagene du har.

Trinn 7. Klikk på "Create New Sublayer" for å lage et lag som er koblet til ett av lagene dine
For eksempel legger noen mennesker til symboler som et underlag eller deler av en illustrasjon, for eksempel skyggelegging, som helt avhenger av det overordnede laget.

Trinn 8. Gi lagene et navn, slik at du kan skille mellom elementene i Illustrator -dokumentet
Dette blir ekstremt viktig når du legger til flere og flere lag i dokumentet.