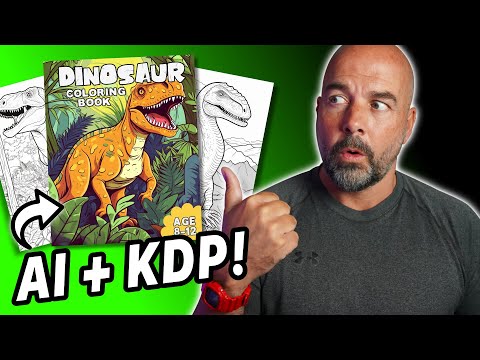Selv om det ikke er kjent som et kalenderprogram, kan du bruke Excel til å opprette og administrere kalenderen. Det finnes en rekke kalendermaler som du kan tilpasse til din smak, noe som vil være mye raskere enn å prøve å formatere en kalender selv. Du kan også ta en liste over kalenderhendelser fra et regneark og importere dem til Outlook -kalenderen.
Trinn
Metode 1 av 2: Bruke en Excel -mal

Trinn 1. Start et nytt Excel -dokument
Når du klikker på "Fil" -fanen eller på Office -knappen og velger "Ny", får du se en rekke forskjellige maler å velge mellom.
- For visse versjoner av Excel, for eksempel Excel 2011 for Mac, må du velge "Ny fra mal" fra Fil -menyen i stedet for "Ny".
- Hvis du oppretter en kalender fra en mal, kan du lage en tom kalender som du kan fylle ut med hendelser. Det vil ikke konvertere noen av dataene dine til kalenderformat. Hvis du vil konvertere en liste over Excel -data til en Outlook -kalender, kan du se neste avsnitt.

Trinn 2. Søk etter kalendermaler
Avhengig av hvilken versjon av Office du bruker, kan det være en "Kalendere" -del, eller du kan bare skrive "kalender" i søkefeltet. Noen versjoner av Excel vil ha noen kalendermaler uthevet på hovedsiden. Hvis disse dekker dine behov, kan du bruke dem, eller du kan søke etter alle de forskjellige kalendermalene som er tilgjengelige online.
Du kan bli mer spesifikk med søket ditt, avhengig av dine behov. For eksempel, hvis du vil ha en akademisk kalender, kan du i stedet søke etter "akademisk kalender"

Trinn 3. Sett malen til de riktige datoene
Når malen er lastet inn, ser du den nye, tomme kalenderen. Datoen vil sannsynligvis være feil, men du kan vanligvis endre dette ved hjelp av menyen som vises når du velger datoen.
- Prosessen vil være litt annerledes avhengig av malen du bruker. Vanligvis kan du velge år eller måned som vises og deretter klikke på ▼ -knappen som vises ved siden av den. Dette viser alternativene du kan velge mellom, og kalenderen justeres automatisk.
- Du kan vanligvis også angi dagen uken starter ved å velge den og velge en ny.

Trinn 4. Se etter tips
Mange maler vil ha en tekstboks med tips som kan informere deg om hvordan du endrer datoene eller justerer andre innstillinger for kalendermalen. Du må slette disse tips -tekstboksene hvis du ikke vil at de skal vises i den trykte kalenderen.

Trinn 5. Juster bildene du vil endre
Du kan justere utseendet på noen av elementene ved å velge ett og deretter gjøre endringer i kategorien Hjem. Du kan endre skrifttype, farge, størrelse og mer på samme måte som et objekt i Excel.

Trinn 6. Skriv inn hendelsene dine
Etter at kalenderen din er riktig konfigurert, kan du begynne å skrive inn hendelser og informasjon i den. Velg cellen du vil legge til en hendelse i, og begynn å skrive. Hvis du trenger å sette mer enn én ting på en enkelt dag, må du kanskje bli kreativ med avstanden din.
Metode 2 av 2: Importere en Excel -liste til Outlook -kalenderen

Trinn 1. Lag et nytt tomt regneark i Excel
Du kan importere data fra Excel til Outlook -kalenderen. Dette kan gjøre import av ting som arbeidsplaner mye enklere.

Trinn 2. Legg til de riktige overskriftene i regnearket
Det vil være mye lettere å importere listen til Outlook hvis regnearket er formatert med de riktige overskriftene. Skriv inn følgende overskrifter i første rad:
- Emne
- Startdato
- Starttid
- Sluttdato
- Sluttid
- Beskrivelse
- plassering

Trinn 3. Skriv inn hver kalenderoppføring i en ny rad
"Emne" -feltet er navnet på hendelsen slik den vises i kalenderen din. Du trenger ikke å skrive inn noe for hvert felt, men du trenger minst en "Startdato" så vel som "Emnet".
- Sørg for å angi datoen i standard MM/DD/YY eller DD/MM/YY format slik at den kan leses ordentlig av Outlook.
- Du kan lage en hendelse som strekker seg over flere dager ved å bruke feltene "Startdato" og "Sluttdato".

Trinn 4. Åpne "Lagre som" -menyen
Når du er ferdig med å legge til hendelser i listen, kan du lagre en kopi av den i et format som kan leses av Outlook.

Trinn 5. Velg "CSV (kommaseparert)" fra filtype -menyen
Dette er et vanlig format som kan importeres til en rekke forskjellige programmer, inkludert Outlook.

Trinn 6. Lagre filen
Gi listen et navn og lagre det i CSV -format. Klikk "Ja" når du blir spurt av Excel om du vil fortsette.

Trinn 7. Åpne Outlook -kalenderen
Outlook leveres med Office, og du vil vanligvis ha det installert hvis du har Excel installert. Når Outlook er åpent, klikker du på "Kalender" -knappen i nedre venstre hjørne for å se kalenderen.

Trinn 8. Klikk på "File" -fanen og velg "Open & Export"
" Du vil se flere alternativer for håndtering av Outlook -data.

Trinn 9. Velg "Import/Export
" Dette åpner et nytt vindu for import og eksport av data til og ut av Outlook.

Trinn 10. Velg "Importer fra et annet program eller en fil" og deretter "Kommaseparerte verdier
" Du blir bedt om å velge filen du vil laste fra.

Trinn 11. Klikk "Bla gjennom" og finn CSV -filen du opprettet i Excel
Du bør vanligvis kunne finne den i Dokumenter -mappen hvis du ikke endret standardplasseringen i Excel.

Trinn 12. Sørg for at "Kalender" er valgt som målmappe
Det bør velges siden du er i kalendervisningen i Outlook.

Trinn 13. Klikk "Fullfør" for å importere filen
Listen din blir behandlet og hendelsene blir lagt til i Outlook -kalenderen. Du kan finne hendelsene dine på de riktige mellomromene, med tider angitt i henhold til listen din. Hvis du inkluderte beskrivelser, ser du disse etter at du har valgt en hendelse.