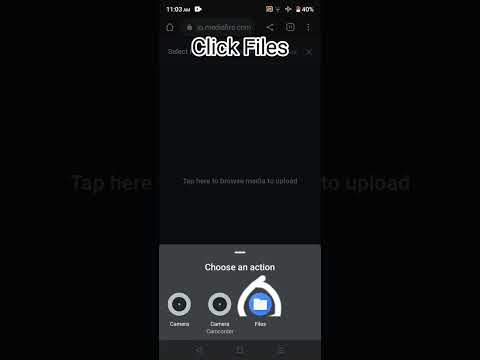Denne wikiHow lærer hvordan du konfigurerer Android -telefonen din slik at barnet ditt trygt kan bruke den til å spille spill og lære uten å få tilgang til internett uten tilsyn, endre innstillingene på enheten din eller foreta kjøp fra appbutikken.
Trinn
Metode 1 av 2: Samsung Galaxy Devices

Trinn 1. Åpne App -listen
Trykk på ⋮⋮⋮ -knappen for å se alle appene dine.

Trinn 2. Trykk på Galaxy Apps -appen
Dette kan være plassert i en mappe merket "Samsung".

Trinn 3. Trykk på Søk -knappen

Trinn 4. Søk etter "Barnemodus
" Du bør se Samsung Kids Mode -appen vises øverst på listen.

Trinn 5. Trykk på Kids Mode -appen
Dette åpner appens detaljer. Hvis du har problemer med å finne Kids Mode -appen, kan du laste den ned fra Google Play Butikk i stedet.
Denne appen er bare kompatibel med Samsung Galaxy -enheter

Trinn 6. Trykk på Installer
Barnemodus -appen begynner å laste ned og installere.

Trinn 7. Trykk på Åpne
Denne knappen vises etter at appen er lastet ned og installert.

Trinn 8. Trykk på Tillat for de forespurte tillatelsene
Å tillate disse tillatelsene vil hjelpe deg med å få mest mulig ut av Kids Mode -appen.

Trinn 9. Trykk på Installer
Barnemodus vil laste ned flere filer den trenger for å kjøre.

Trinn 10. Trykk på La oss komme i gang
Denne knappen vises når installasjonen er fullført.

Trinn 11. Opprett en PIN -kode
Denne PIN -koden brukes til å sikre barnemodus slik at barnet ditt ikke kan gå ut av appen eller foreta kjøp. Sørg for at du ikke bruker en PIN -kode barnet ditt kan gjette.

Trinn 12. Lag en profil for barnet ditt
Du blir bedt om å skrive inn barnets navn og fødselsdag. Bursdagen blir brukt til å avgjøre hvilke apper som passer best for barnets alder.

Trinn 13. Trykk på Neste etter å ha opprettet en profil
Du kan opprette flere profiler for de andre barna senere.

Trinn 14. Velg kontaktene du vil at barnet skal kunne ringe
Du vil se en liste over kontakter fra telefonen. Trykk på avmerkingsboksene ved siden av hver av dem du kommuniserer med barnet ditt.

Trinn 15. Velg appene du vil at barnet ditt skal kunne bruke
Du får se en liste over appene som allerede er installert på enheten din. Du kan legge noen av dem til den godkjente listen. Når barnet ditt bruker barnemodus, har de tilgang til mange flere alderssvarende apper.

Trinn 16. Trykk på Fullfør for å opprette profilen
Barnets profil blir opprettet med en egendefinert kontakt og appliste.

Trinn 17. Prøv de medfølgende appene
Når barnemodus starter, ser du de grunnleggende appene som er tilgjengelige for barnet ditt. Dette inkluderer en spesiell telefon -app som bare tillater samtaler til autoriserte kontakter, en kamera -app som holder bilder atskilt fra enhetens hovedkamera -app, og en barnebutikk for installasjon av nye apper.
Når du starter disse appene for første gang, blir du bedt om å gi dem tilgang til visse enhetstjenester. Det anbefales at du tillater disse for den beste opplevelsen

Trinn 18. Trykk på Kids Store -appen for å se nye apper for barnet ditt
Du vil se en appbutikk omtrent som din vanlige appbutikk, men designet spesielt for barne -apper. Appene er delt inn i aldersgrupper, men du kan også se etter kategori eller søke etter en bestemt app.

Trinn 19. Trykk på Innstillinger -knappen
Det er flere innstillinger du kan justere for barnemodus før du overleverer det til barnet ditt. Du ser Innstillinger-knappen i nedre venstre hjørne.

Trinn 20. Skriv inn PIN -koden din
Du må skrive inn PIN -koden din for å få tilgang til Innstillinger -menyen.

Trinn 21. Trykk på alternativet Daglig spilletid
Dette lar deg sette en tidsbegrensning for hvor lenge barnet ditt kan bruke barnemodus hver dag. Du kan angi forskjellige tidsrom for hverdager og helger.
Trykk på tannhjulsknappen ved siden av tidsgrensen for å endre den

Trinn 22. Trykk på knappene Aktivitetsinformasjon for å se hva barnet ditt har gjort
Du kan se bildene de har tatt, bildene de har tegnet og appene de bruker mest.

Trinn 23. La barnet ditt leke
Når Kid Mode er konfigurert, er det klart for barnet ditt å bruke. I barnemodus kan barnet ditt trygt bruke appene og tjenestene du har godkjent uten å få tilgang til internett, endre innstillingene dine eller foreta kjøp.

Trinn 24. Trykk på Avslutt -knappen på hovedmenyen for barnemodus for å avslutte
Du blir bedt om å skrive inn passordkoden for barnemodus for å gå ut av barnemodus -appen. Dette forhindrer barnet ditt i å gå ut av appen og bruke telefonen som normalt.
Metode 2 av 2: Andre Android -enheter

Trinn 1. Åpne Play Store
Du finner Play -butikken i App -listen (⋮⋮⋮).

Trinn 2. Søk etter "Barnemodus
" Dette vil returnere en haug med apper som kan aktivere barnemodus på telefonen din.
Det er tonnevis med forskjellige Kids Mode -apper du kan prøve, og alle vil fungere litt annerledes. Denne metoden vil fokusere på "Kid Mode: Free Learning Games by Zoodles", som er et av de mest populære alternativene

Trinn 3. Trykk på Installer -knappen for appen du vil bruke
Dette vil begynne å laste ned og installere Kids Mode -appen.

Trinn 4. Trykk på Åpne
Denne knappen vises etter at appen er lastet ned og installert.

Trinn 5. Trykk på Kid Mode i listen over bæreraketter
Når du starter Kid Mode: Free Learning Games av Zoodles, blir du bedt om å velge lanseringen du vil bruke. Trykk på Barnemodus og deretter på Alltid.

Trinn 6. Opprett en konto
Du trenger en gratis Zoodles -konto for å komme i gang med den. Skriv inn e -postadressen din og opprett et passord for å komme i gang.

Trinn 7. Skriv inn fødselsåret
Dette vil være passordet for å få tilgang til innstillinger for barnemodus. Du trenger ikke å bruke fødselsåret ditt, spesielt hvis barna vet hva det er.

Trinn 8. Lag ditt barns profil
Skriv inn barnets navn og fødselsår. Fødselsåret vil hjelpe til med å skreddersy alderssvarende innhold.

Trinn 9. Trykk på For foreldre
Dette lar deg angi noen flere alternativer før du overleverer telefonen til barnet ditt.

Trinn 10. Trykk på Fortsett til oversikten
Du kan ignorere salgene for øyeblikket og gå til dashbordet.

Trinn 11. Trykk på Oversikt -knappen
Dette vil tillate deg å se tiden barnet tilbringer i hver av de forskjellige læringsdisiplinene.

Trinn 12. Trykk på> -knappen
Dette tar deg gjennom de forskjellige sidene. Noen sider er kun for premiumabonnenter.

Trinn 13. Finn siden Anbefalte apper
Dette viser apper som du kan legge til i barnemodus som barnet ditt kan bruke. De fleste apper er gratis, og inneholder ikke annonser eller kjøp i apper som barnet ditt kan trykke på ved et uhell.

Trinn 14. Trykk på en app for å installere den
Du får se de pedagogiske fagene som hver app dekker, slik at du kan finne den perfekte appen for barnet ditt.

Trinn 15. Trykk på barnets profil
Dette vil starte Kid Mode for barnet ditt, og de vil trygt kunne utforske appene og aktivitetene uten å ha tilgang til internett, de vanlige appene dine eller enhetens innstillinger.

Trinn 16. Trykk på et sted for å se aktiviteter
Når du først starter gratisversjonen av Kids Mode, vil barnet ditt ha tilgang til Jungelen. Hvis du trykker på jungelen på kartet, kan barnet ditt se alle de forskjellige aktivitetene som er tilgjengelige der. Etter hvert som barnet ditt tjener poeng ved å spille spill, låser de opp flere aktiviteter å gjøre.

Trinn 17. Trykk på Avslutt -knappen for å gå ut av barnemodus
Denne knappen er bare tilgjengelig på foreldrenes oversikt, og barnet kan ikke avslutte med mindre det vet passordet.

Trinn 18. Trykk på din vanlige bærerakett og deretter på Alltid
Dette vil sette telefonen tilbake til vanlig drift.