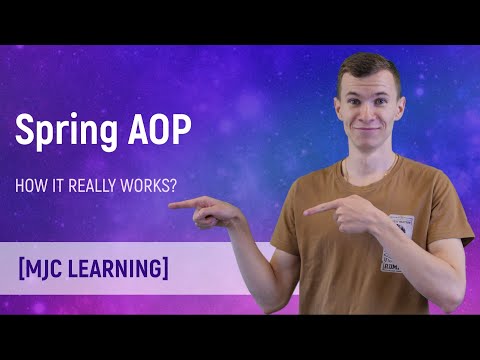Denne wikiHow lærer deg hvordan du slutter å dele filer og/eller internettforbindelse på din Windows -PC.
Trinn
Metode 1 av 2: Deaktivering av deling av nettverksfiler

Trinn 1. Trykk på ⊞ Win+S
Dette åpner Windows søkefelt.
Bruk denne metoden for å forhindre at andre personer på nettverket får tilgang til filene på datamaskinen din

Trinn 2. Skriv inn kontrollpanel
En liste over resultater vises.

Trinn 3. Klikk på Kontrollpanel

Trinn 4. Klikk på Nettverks- og delingssenter

Trinn 5. Klikk Endre avanserte delingsinnstillinger
Det er den tredje lenken øverst i venstre kolonne.

Trinn 6. Klikk på nettverksprofilen som sier “(nåværende profil)” på slutten
Dette sikrer at du endrer delingsinnstillingene for din nåværende tilkobling. Du ser “(nåværende profil)” ved siden av et av følgende alternativer:
-
Privat:
Dette er for dine private tilkoblinger, for eksempel når du er på hjemmenettverket.
-
Gjest eller publikum:
Når du er koblet til Wi-Fi på et offentlig sted, uansett om du må skrive inn et Wi-Fi-passord for å logge på.

Trinn 7. Velg Slå av fil- og skriverdeling
En prikk vil vises i den tilsvarende sirkelen. Dette betyr at elementet er valgt.

Trinn 8. Klikk på Lagre endringer
Det er knappen nederst på skjermen. Du har deaktivert fildeling for den nåværende tilkoblingen.
Klikk på for å deaktivere fildeling for den andre tilkoblingstypen (profilen du ikke er logget på akkurat nå) Endret avanserte delingsinnstillinger igjen, klikk på den andre nettverksprofilen, og velg deretter Slå av fil- og skriverdeling. Husk å klikke Lagre endringer når du er ferdig.
Metode 2 av 2: Deaktivere deling av Internett -tilkobling

Trinn 1. Trykk på ⊞ Win+S
Dette åpner Windows søkefelt.
Denne metoden forhindrer andre på Windows -nettverket i å dele datamaskinens internettforbindelse

Trinn 2. Skriv inn kontrollpanel
En liste over resultater vises.

Trinn 3. Klikk på Kontrollpanel

Trinn 4. Klikk på Nettverks- og delingssenter
Du ser din nåværende tilkobling under toppteksten "Vis dine aktive nettverk" øverst i hovedpanelet. Husk navnet på tilkoblingen, da du trenger det om et øyeblikk.

Trinn 5. Klikk på Endre adapterinnstillinger
Det er den andre lenken øverst i venstre kolonne. Dette åpner en liste over lagrede nettverkstilkoblinger.

Trinn 6. Høyreklikk din nåværende tilkobling
Se etter navnet som samsvarer med navnet du noterte for et øyeblikk siden. En hurtigmeny vises.

Trinn 7. Klikk på Egenskaper
Dialogvinduet for tilkoblingsegenskaper vises.

Trinn 8. Klikk kategorien Deling
Det er nær toppen av dialogvinduet.
Hvis kategorien Deling ikke er tilstede, betyr det at du bare har ett nettverkskort aktivert. Du må aktivere minst én til midlertidig

Trinn 9. Fjern haken fra "La andre nettverksbrukere koble seg til via denne datamaskinens internettforbindelse
”Hvis du klikker på boksen én gang, bør du fjerne merket.
Hvis boksen allerede var tom, trenger du ikke gjøre noen endringer

Trinn 10. Klikk OK
Det er nederst i dialogvinduet. Nå som du har slått av tilkoblingsdeling, kan ingen andre på nettverket koble deg til internett via denne datamaskinens tilkobling.
Samfunnets spørsmål og svar
Søk Legg til nytt spørsmål Still et spørsmål 200 tegn igjen Inkluder e -postadressen din for å få en melding når dette spørsmålet er besvart. Sende inn