Når du er i konfigureringsprosessen for å koble en Roku -spiller til TV -en din, må du koble Roku -spilleren til WiFi -hjemmenettverket og/eller internett for å starte streaming. Denne wikiHow vil lære deg hvordan du kobler til en Roku streaming-spiller eller holder deg til internett for første gang, og deretter kobler du til Wi-Fi igjen hvis du ser denne skjermen hvis du støter på noen av disse uventede nettverksproblemene, for eksempel hvis du har ikke tilgang til ROKU Channel Store, buffering eller pauser under avspilling senere, så på den måten kan du nå se på TV og se innholdet igjen, hvis det ikke koblet til Wifi, eller hvis tilkoblingsproblemet vedvarer, kan du prøve å kontakte Internettleverandør (ISP) på enten telefonen eller live videochat -apper på enten en smarttelefon, nettbrett eller bærbar PC og/eller stasjonære datamaskiner.
Trinn
Metode 1 av 2: Koble til Wi-Fi
Trinn 1. Sett opp din Roku TV, spiller eller streamingpinne
Du må koble Roku -spilleren eller streaming -pinnen til HDTV -en med en tilgjengelig HDMI -port, avhengig av din Roku -modell, og sørg for å legge merke til hvilken HDMI -inngang du vil bestemme, så på den måten kan du også stille TV -en til samme inngangskilde, og koble deretter HDMI -porten på Roku -TV -en, og den andre enden går inn i Roku -spilleren slik, eller koble streaming -pinnen direkte. Merk: Hvis din Roku Streaming Stick (original- eller plussversjon) ikke passer på TV -ens HDMI -port på grunn av plassbegrensninger og fortsatt støter på Roku -eksterne problemer, kan det være lurt å få en gratis HDMI -forlengerkabel som også ofte kan bidra til å forbedre din ROKUs eksterne ytelse gratis for å bestille din fra Rokus nettsted på:
-
Hvis du har 4K og/eller 4K HDR -TVer, velger du en HDMI -inngang som støtter HDCP 1.4 eller 2.2.

Koble en Roku til Internett Trinn 1 - Du kan lese mer om denne oppsettprosessen senere i Hvordan koble Roku -enheter til TV.
- Bruk denne metoden hvis du aldri har brukt Roku -TV -en din før. Hvis du har det, vil du mest sannsynlig ikke få tilgang til opplæringen igjen, og du må hoppe til neste metode, og deretter sette inn 2 AA -batterier på Roku -fjernkontrollen og sørge for at de sitter godt og er riktig plassert, et paringslys på batterirommet vil begynne å blinke, og signaliserer at den er klar til å koble til. Hvis det ikke er noe paringslys, kan du prøve et nytt sett med AA -batterier og koble den ene enden av USB -strømkabelen til Roku -spilleren eller holde den slik, og deretter den andre enden til en USB -port på TV -en eller bruk strømadapteren til å koble den direkte til en stikkontakt, og hvis du ser et rødt lys på Roku -spilleren eller strømpinnen, kan du prøve å bruke strømadapteren til å koble den direkte til en stikkontakt, utilstrekkelig strøm fra en TVs USB -port kan føre til ustabilitet, krasj og/eller annen uforutsigbar oppførsel.

Trinn 2. Bytt til Rokus inngangskanal og kontroller at den er korrekt
Når du konfigurerte Roku -spilleren eller streaming -pinnen, koblet du den til en HDMI -port på ROKU -TV -en som burde vært merket med noe som ligner på "HDMI 1/2/3/4." På Roku -fjernkontrollen (eller TV -ens fjernkontroll), se etter knappen merket Inngang, Video, Kilde, Auxeller noe lignende, og sørg for å bytte til den samme inngangen for å koble til ROKU -spilleren. Ikke bekymre deg, du vil ikke se noe på skjermen ennå, og om noen minutter bør du se at Roku -logoen vil fylle TV -skjermen din. til riktig inngang på din Roku TV, for ytterligere ytterligere hjelp til feilsøking med valg av innganger, eller hvis det ikke vises noe bilde, kan du gå til:

Trinn 3. På skjermbildet La oss komme i gang, bør Roku -fjernkontrollen begynne å pares automatisk når den slås på
Hvis den ikke kobler seg sammen, trykker du på og holder inne sammenkoblingsknappen i omtrent 3 - 5 sekunder til den grønne sammenkoblingslampen på baksiden av Roku -fjernkontrollen begynner å blinke, og signaliserer at den er klar til paring. Når den er vellykket, bruker du Roku -fjernkontrollen til å Velg ditt språk. Når du bytter til riktig inngang, ser du en skjerm for Roku for å fortsette oppsettet på forskjellige språk, og trykk OK på Roku -fjernkontrollen, og velg et land, og klikk på Konfigurer for hjemmebruk og trykk på OK igjen på din ROKU -fjernkontroll.

Trinn 4. Deretter kan du velge enten kablet eller trådløst fra menyen (Vær oppmerksom på:
Roku streaming -pinner har ikke et kablet alternativ). Etter at du har valgt språket ditt, blir du guidet gjennom oppsettet til Roku.
Hvis du velger å bruke en trådløs tilkobling, må du fortsette til neste trinn. Hvis du valgte en kablet tilkobling, vil Roku -spilleren din automatisk oppdage tilkoblingen, og du trenger ikke å gjøre mer enn noe annet enn det, koble Ethernet -kabelen til Ethernet -porten på Roku -spilleren

Trinn 5. Velg det trådløse nettverket fra listen
Hvis du ikke ser nettverket ditt på listen, kan du prøve å trykke "Skann igjen for å se alle nettverk" hvis nettverket ikke vises eller vises, og trykk "OK" igjen på Roku -fjernkontrollen for flere ytterligere feilsøkingstrinn for å finne hjemmenettverk, vennligst besøk: https://go.roku.com/findnetwork eller
- Hvis Roku -enheten fremdeles ikke henter nettverket ditt fra ruteren, kan de være minst for langt fra hverandre for å opprette en tilkobling. I dette tilfellet vil du kanskje bruke en Ethernet -tilkobling for et lokalt nettverk (LAN) eller flytte ruteren nærmere Roku -enheten eller streaming -pinnen, eller enda bedre, du bruker en avansert trådløs mottaker hvis du har en Roku Streaming Stick+, for ytterligere feilsøkingshjelp med tilkoblinger, vennligst besøk: https://go.roku.com/awrhelp eller se: https://support.roku.com/article/115015760328-how-to-connect-your-roku -streaming-enhet-til-ditt-hjemmenettverk-og-internett. Husk at du leter etter det samme nettverket, enten du kan koble datamaskinen, nettbrettet eller en smarttelefon til, velg et som har et passord-hengelåsikon ved siden av det tilstøtende Wi-Fi-ikonet på venstre side av skjermen og klikk OK igjen på Roku -fjernkontrollen.
- Når du har valgt et nettverk, vil Roku -enheten din bruke et øyeblikk på å sikre at den kan koble seg til hjemmenettverket eller Internett.

Trinn 6. Skriv inn passordet
Deretter blir du bedt om å angi passordet for det trådløse hjemmenettverket (hvis du har et) eller tilgjengelig. Du kan trykke "Vis passord" slik at du kan se passordet ditt mens du skriver, og husk at nettverkspassordene er store og små bokstaver. Bruk skiftknappen på tastaturet på skjermen når du trenger å skrive en stor bokstav.

Trinn 7. Velg Koble til og trykk på OK igjen på Roku -fjernkontrollen.
Hvis du skrev passordet ditt riktig, ser du en bekreftelsesmelding om at Roku -enheten din er koblet til nettverket ditt. Når alle to (2) eller tre (3) av sjekkene er grønne, betyr det at den er vellykket tilkoblet, så du er nå i gang! Hvis den ikke er koblet til Wifi -nettverk, må du prøve igjen. Hvis det vises et rødt "x" når som helst, kan du gå til: https://go.roku for mer ytterligere hjelp til feilsøking. com/tilkobling eller https://roku.com/go/wireless, og se etter Jeg kan ikke koble til det trådløse nettverket mitt, og når ROKU -enheten din er koblet til Internett, tar Roku -enheten din nå noen minutter å laste ned den nyeste programvareoppdateringen, slik at du kan få de nyeste funksjonene og kanaloppdateringene automatisk, for ytterligere feilsøkingshjelp som viser feilkoder 001 til 005, besøk:
Metode 2 av 2: Koble til Wi-Fi igjen

Trinn 1. Trykk på Hjem -knappen på Roku -fjernkontrollen
Dette bør ta deg til startskjermen til Roku.
Du kan bruke denne metoden hvis du allerede har konfigurert nettverket ditt umiddelbart, men du må få tilgang til disse innstillingene på nytt eller opprette en ny tilkobling

Trinn 2. Naviger til Innstillinger og trykk på OK på din ROKU -fjernkontroll.
Når du blar til "Innstillinger", bør det første alternativet allerede være uthevet.

Trinn 3. Trykk OK på fjernkontrollen igjen
"Nettverk" bør utheves.

Trinn 4. Naviger til Konfigurer tilkobling og trykk på OK på din ROKU -fjernkontroll.
Du ser muligheten til å sette opp en tilkobling på høyre side av siden.

Trinn 5. Velg en kablet eller trådløs tilkobling
Hvis du har en Roku -streaming -pinne, har den ikke en Ethernet -port, og du kan ikke bruke en kablet tilkobling, og hvis du har en Roku -spiller, har den en Ethernet -port.
Hvis du velger å bruke en trådløs tilkobling, må du fortsette til neste trinn. Hvis du valgte en kablet tilkobling, vil din Roku automatisk oppdage tilkoblingen din, og du trenger ikke gjøre noe annet

Trinn 6. Velg det trådløse hjemmenettverket fra listen
Hvis du ikke ser nettverksnavnet ditt i listen til venstre, kan du prøve å trykke "Skann igjen for å se alle nettverk" og klikke OK på Roku -fjernkontrollen. For mer ytterligere hjelp til feilsøking med å finne hjemmenettverket ditt, gå til: https://go.roku.com/wireless eller
- Hvis Roku fremdeles ikke henter nettverket ditt fra ruteren, kan de være for langt fra hverandre for å opprette en tilkobling. I dette tilfellet vil du kanskje bruke en Ethernet -tilkobling eller flytte ruteren nærmere Roku -spilleren. Hvis du har en Roku Streaming Stick+, kan du bruke en avansert trådløs mottaker for hjelp med tilkoblinger på: https://go.roku.com/awrhelp eller https://support.roku.com/article/115015760328-how-to- koble-din-roku-streaming-enhet-til-ditt-hjemmenettverk-og-internett.
- Når du har valgt et trådløst hjemmenettverk, vil Roku -enheten din bruke et øyeblikk på å sikre at den kan koble seg til Internett.

Trinn 7. Angi passordet for det trådløse hjemmenettverket (hvis du har et)
Du kan trykke "Vis passord" slik at du kan se passordet ditt mens du skriver, og husk at nettverkspassordene er store og små bokstaver. Bruk skift-tasten på skjermtastaturet når du trenger å skrive inn en stor bokstav.

Trinn 8. Velg Koble til ved å markere det og trykke på OK igjen på Roku -fjernkontrollen.
Hvis du skrev inn passordet for ditt trådløse hjemmenettverk riktig, ser du en bekreftelsesmelding om at Roku -enheten din er koblet til hjemmenettverket når alle to (2) eller tre (3) kontrollene er grønne, og den forteller deg det er vellykket, så det betyr at du nå er god til å gå. Hvis den ikke er tilkoblet, må du prøve igjen. Hvis det vises et rødt x når som helst, kan du gå til: https://go.roku.com/connectivity eller https:// roku for mer ytterligere hjelp til feilsøking..com/go/wireless, og se etter Jeg kan ikke koble til det trådløse nettverket mitt.
Video - Ved å bruke denne tjenesten kan noe informasjon bli delt med YouTube
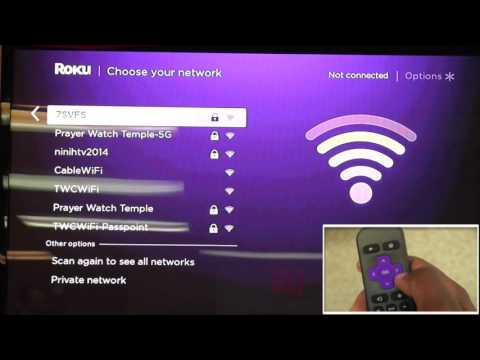
Tips
- Etter at du har koblet til nettverket ditt, vil Roku laste ned og installere eventuelle programvareoppdateringer, når den er ferdig, deretter starte på nytt, for mer detaljert informasjon, gå til:
- Hvis du finner ut at Wi-Fi-signalet ditt er sakte og svakt, må du følge trinnene for å forbedre hastigheten for nedlasting av internett. For mer detaljert informasjon eller flere feilsøkingstips, besøk: https:// go. roku.com/internetspeed.
- Feilkode 009 betyr at Roku er koblet til ruteren, men ikke kan koble til internett. Kontakt Internett -leverandøren din for å få hjelp hvis det ikke er noen tilkobling. Hvis datamaskinen din har en internettforbindelse og du fremdeles ser feil 009, start Roku -spilleren på nytt og se:
- Feilkode 012 betyr at noe er spesielt galt med en ethernetledning. Kontroller at ethernet -kabelen er godt koblet til Roku og ruteren. Test deretter denne tilkoblingen med en annen ethernet -kabel for å utelukke om den andre ledningen er skadet. For ytterligere ytterligere hjelp til feilsøking, besøk:
- Feilkode 013 betyr at noe er spesielt galt med en ethernet -ledning. Kontroller at ruteren din fungerer som den skal ved å bruke en annen enhet på det nettverket (ikke en kablet tilkobling) for å få tilgang til internett. Hvis du kan koble til internett, starter du Roku på nytt. Hvis du ikke kan koble til internett fra en annen enhet, kan du prøve å koble fra og deretter koble til ethernet -kabelen igjen. Hvis problemet vedvarer, må du tilbakestille ruteren før du kontakter Internett -leverandøren din (ISP) på videochat -appene.
- Feilkode 14 betyr at det ikke var mulig å koble til det trådløse nettverket, og du bør prøve å skrive inn passordet for nettverket igjen.
- Feilkode 14.10 eller 14.11 betyr at du bør starte ruteren og Roku på nytt.
- Feilkode 14.20 betyr at du bør kontrollere at signalstyrken er lav eller tilstrekkelig. Roku -spilleren eller pinnen din kan være for langt fra ruteren til å koble den trådløst.
- Feilkode 14.30 betyr at du bør starte både ruteren og Roku på nytt.
- Feilkode 14.40 eller 14.41 er forårsaket av feil passord for nettverket ditt. Kontroller at du har valgt riktig nettverk og har angitt riktig passord.
- Feilkode 14.50 betyr at du bør starte både ruteren og Roku -spilleren og TV -en på nytt.
- Feilkode 14.62 eller 14.64 betyr at du bør kontrollere at det trådløse signalets styrke er tilstrekkelig. Roku -enheten din kan være for langt fra ruteren til å koble den trådløst.
- Feilkode 015 betyr at Roku -spilleren din ikke kan koble til hjemmenettverket eller at nettverkstilkoblingen går tapt når du ikke får tilgang til Roku Channel Store, eller hvis det er buffer eller pauser under avspilling.
- Feilkode 016 betyr at du prøver å starte en kanal, men nettverket eller internettforbindelsen er tapt. Velg "Konfigurer tilkobling" for å gå til nettverksinnstillingene på Roku-spilleren og følge instruksjonene på skjermen. Hvis atferden fortsetter, kan det trådløse signalet være for svakt, og Roku -enheten kan være for langt fra ruteren.
- Feilkode 017 oppstår når Roku -enheten din oppdager dårlig trådløs signalstyrke. Følg instruksjonene på skjermen, og prøv å flytte Roku og ruteren nærmere hverandre.
- Feilkode 018 oppstår når Roku -spilleren din oppdager lave Internett -hastigheter. Ta kontakt med Internett -leverandøren for å finne ut hvilken hastighetstilkobling du abonnerer på. Det kan være lurt å vurdere å oppgradere til en raskere tilkobling.
- Hvis problemet vedvarer, kan du kontakte Roku -supportteamnummeret på enten telefonen eller videochat -appene på en smarttelefon, nettbrett og/eller bærbar PC og stasjonære datamaskiner, eller starte et offentlig nettsted som https://roku.com eller kontakte Internett Tjenesteleverandør via telefonnummer eller videochat -apper som Zoom, Facebook, Skype, Google Meet, Microsoft Teams, FaceTime, Twitter og så videre i denne prosessen i Contact Roku.







