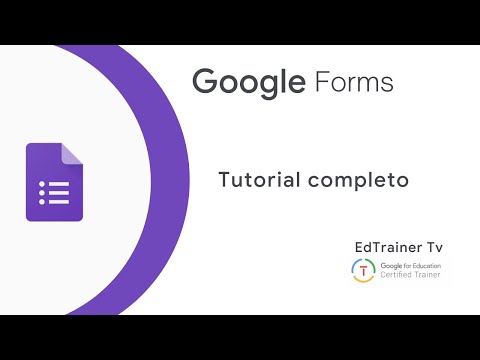Denne wikiHow lærer deg hvordan du spiller inn live streaming videoinnhold fra internett. Du kan ta opp live video ved hjelp av OBS Studio. Du kan også trekke ut og lagre ikke-live videostrømmer ved hjelp av 4K Video Downloader eller andre nettbaserte apper som laster ned YouTube-videoer.
Trinn
Metode 1 av 3: Ta opp livestrømmer med OBS Studio

Trinn 1. Last ned og installer OBS
OBS er gratis og åpen kildekode-programvare som brukes til å kringkaste og spille inn live streaming. Rekordfunksjonaliteten kan brukes til å spille inn dine egne strømmer eller fange andres direktesendinger på YouTube, Twitch, Facebook og andre plattformer. OBS er nyttig fordi den kan settes til å ta opp en bestemt app i stedet for å registrere alt som skjer på skjermen. Den er tilgjengelig for Windows, Mac og Linux. Følg trinnene nedenfor for å laste ned og installere OBS:
- Gå til https://obsproject.com i en nettleser.
- Klikk på den blå knappen med datamaskinens operativsystem.
- Dobbeltklikk på installasjonsfilen i nettleseren eller nedlastingsmappen.
- Følg instruksjonene for å fullføre installasjonen.

Trinn 2. Åpne OBS -appen
Den har et rundt, svart ikon som inneholder tre syklusformer. Klikk på ikonet i Windows Start -menyen eller Programmer -mappen på Mac eller Linux for å åpne OBS Studio.
- Hvis du blir bedt om å gå gjennom lisensavtalen, klikker du på OK.
- Første gang du kjører appen, blir du spurt om du vil kjøre veiviseren for automatisk konfigurasjon. Klikk på Ja hvis du vil at OBS skal veilede deg gjennom oppsettprosessen.

Trinn 3. Åpne videostrømmen du vil lagre
Dette kan være hvilken som helst livestream som skjer på YouTube, Twitch eller en annen streaming -app eller et nettsted.
Vær oppmerksom på at OBS vil fange alt innholdet i nettleseren din eller streaming -appen. Dette betyr at den også vil fange musepekeren, alle popup-meldinger, andre faner eller websider du har åpne, i tillegg til varslingstoner eller lyder fra andre nettsider du besøker

Trinn 4. Klikk på +
Det er pluss -knappen (+) nederst i OBS -vinduet. Det er under panelet merket "Kilder".

Trinn 5. Klikk på Window Capture
Det er nær bunnen av hurtigmenyen. Dette alternativet lar deg ta opp video fra vinduet i en bestemt app, for eksempel en nettleser.

Trinn 6. Skriv inn et filnavn for videoen du tar opp, og klikk OK
Bruk tekstfeltet under "Opprett nytt" for å skrive inn et filnavn for videoen du tar opp. Dette kan være navnet på strømmen du fanger, eller et annet navn du vil gi den.
Alternativet "Opprett nytt" bør velges. Det er øverst i dialogboksen

Trinn 7. Klikk på rullegardinmenyen "Vindu"
Det er den første rullegardinmenyen under vinduet for testfangst.

Trinn 8. Velg appen som inneholder streamingvideoen, og klikk OK
Hvis du bruker en nettleser til å se streamingvideoen, velger du nettleseren din. Sørg deretter for at du har fanen som inneholder streamingvideoen åpnet.
Bekken bør forstørres for å ta opp så mye av vinduet som mulig. Klikk på ikonet som aktiverer fullskjermsmodus i videoavspillingen. Den har vanligvis et ikon som ligner et rektangel

Trinn 9. Klikk på Start innspilling
Det er i nedre høyre hjørne av OBS-vinduet.

Trinn 10. Klikk på Stopp innspilling når du er ferdig
Videoopptaket blir lagret på datamaskinen din.
- Klikk på for å se den innspilte strømmen Fil i menylinjen og klikk på Vis opptak.
- Som standard finner du videoopptaksfiler i mappen "Videoer". Videoens standardfilnavn er dato og klokkeslett da de ble spilt inn.
Metode 2 av 3: Last ned videoer ved hjelp av 4K Video Downloader

Trinn 1. Last ned og installer 4K Video Downloader
4K Video Downloader er en gratis app som lar deg laste ned videoer fra YouTube, Facebook og andre nettbaserte tjenester. Dette inkluderer live streaming videoer som allerede er avsluttet. Bruk følgende trinn som lar deg laste ned og installere 4K Video Downloader:
- Gå til https://www.4kdownload.com/products/product-videodownloader i en nettleser.
- Klikk Få 4K Video Downloader
- Dobbeltklikk på installasjonsfilen i nettleseren eller nedlastingsmappen.
- Følg instruksjonene for å fullføre installasjonen.

Trinn 2. Gå til et videostreamingsnettsted
Bruk nettleseren din til å gå til nettstedet til en videostrømmetjeneste. Dette kan være YouTube, Twitch, Facebook eller et annet nettsted som har live streaming videoer.

Trinn 3. Søk etter en video
Bruk søkefeltet på nettstedet for å søke etter tittelen eller skaperen av live streaming videoen du vil laste ned.

Trinn 4. Åpne videoen
Når du finner videoen du vil laste ned, klikker du den for å begynne å spille den.

Trinn 5. Kopier videoens URL
Måten du kopierer nettadressen er litt forskjellig fra en plattform til en annen, men generelt er trinnene for å kopiere en video som følger:
- Klikk Dele under videoen.
- Klikk Kopiere, Kopier link, eller liknende.

Trinn 6. Åpne 4K Video Downloader
Den har et grønt ikon med et bilde av hvit sky. Klikk på ikonet for å åpne 4K Video Downloader.
Klikk på for å endre kvalitet, format eller språk for de nedlastede videofilene Smart modus ved siden av "Lim inn lenke" -knappen og bruk rullegardinmenyene til å velge videoformatet og kvaliteten du ønsker. Klikk deretter OK.

Trinn 7. Klikk på Lim inn lenke
Det er den grønne knappen med et plusstegn (+) i øvre venstre hjørne av 4K Video Downloader. Dette limer automatisk inn lenken til videoen du kopierte og begynner å laste ned videoen.
- Noen videoer lar deg kanskje ikke laste dem ned.
- Nedlastede videoer finnes som standard i "4K Video Downloader" -mappen i "Videoer" -mappen. Alternativt kan du høyreklikke på videooverføringen i 4K Video Downloader når den er fullført og klikke Vis i mappe for å åpne mappen.
Metode 3 av 3: Pakk ut videoer med X2Convert.com

Trinn 1. Gå til et videostreamingsnettsted
Bruk nettleseren din til å gå til et nettsted for videostreaming, for eksempel YouTube.com.

Trinn 2. Søk etter en video
Bruk nettstedets søkefunksjon til å skrive tittelen, skaperen eller beskrivelsen av en video. Vanligvis er søkefeltet øverst på websiden eller i kolonnen til venstre.

Trinn 3. Klikk på en video
Dette vil begynne å spille det.

Trinn 4. Kopier nettadressen til videoen
Måten du kopierer nettadressen er litt forskjellig fra en plattform til en annen, men generelt er trinnene for å kopiere en video som følger:
- Klikk Dele under videoen.
- Klikk Kopiere, Kopier link, eller liknende.

Trinn 5. Gå til https://x2convert.com/ i en nettleser.
X2Convert er et nettsted for nedlasting av videoer som lar deg laste ned videoer fra YouTube, Facebook og andre plattformer.
Videonedlastningssider er hyppige mål for opphavsrettskrav og varer vanligvis ikke lenge. Hvis X2Convert ikke er tilgjengelig, er det andre nettsteder som det på internett. Bare bruk Google til å søke etter "last ned videoer fra YouTube" eller lignende for å søke etter andre nettsteder som lar deg laste ned videoer fra internett

Trinn 6. Lim inn lenken i lenkefeltet
Lenkefeltet er øverst på skjermen. Klikk på feltet, høyreklikk og klikk Lim inn for å lime inn videolinken i feltet. X2Covert starter behandlingen av videoen automatisk.
Noen videokoblinger støttes kanskje ikke

Trinn 7. Klikk på Last ned video ved siden av kvaliteten og formatet du ønsker
Når videoen er ferdig behandlet, kan du se en rekke nedlastingsalternativer. Dette kan være forskjellige videoformater og kvalitetsalternativer. Klikk på den grønne knappen som sier "Last ned video" ved siden av kvaliteten og formatet du vil laste ned. Dette vil vise et popup-vindu.
Du må kanskje deaktivere popup-blokkeringen for å la popup-vinduet vises

Trinn 8. Klikk på Last ned
Det er den grønne knappen i popup-vinduet. Dette vil laste ned videoen og starte avspillingen i nettleseren din.

Trinn 9. Klikk på ⋮
Det er ikonet med tre prikker i nedre høyre hjørne av videoavspillingen. Dette viser en hurtigmeny.

Trinn 10. Klikk på Last ned
Det er det første alternativet i hurtigmenyen. Dette laster ned videoen til datamaskinen din. Videofilen finner du i nedlastingsmappen.