Denne wikiHow lærer deg hvordan du laster ned ett eller flere bilder manuelt fra en enkelt webside til iPhone eller iPad, Android -enhet eller stasjonær datamaskin.
Trinn
Metode 1 av 3: På iPhone eller iPad

Trinn 1. Åpne en nettleser

Trinn 2. Finn et bilde du vil laste ned
Gjør det ved å bla gjennom eller kjøre et søk etter et bestemt bilde.
Trykk på i Google websøk BILDER under søkefeltet for å se bildene knyttet til søket ditt.

Trinn 3. Trykk og hold på et bilde for å åpne det

Trinn 4. Trykk på Lagre bilde
Bildet blir lagret på enheten din, og du kan se det i Bilder -appen.
- På enheter med 3D Touch, som iPhone 6S og 7, trykker du på Del-ikonet-rektanglet med en pil oppover under bildet-og trykk deretter på Lagre bildet.
- Ikke alle webbilder kan lastes ned.
Metode 2 av 3: På Android

Trinn 1. Åpne en nettleser

Trinn 2. Finn et bilde du vil laste ned
Gjør det ved å bla gjennom eller kjøre et søk etter et bestemt bilde.
Trykk på i Google websøk BILDER under søkefeltet for å se bildene knyttet til søket ditt.

Trinn 3. Trykk og hold på et bilde

Trinn 4. Trykk på Last ned bilde
Bildet blir lagret på enheten din, og du kan se det i enhetens bilderapp, for eksempel Galleri eller Google Foto.
Ikke alle webbilder kan lastes ned
Metode 3 av 3: På Windows eller Mac

Trinn 1. Åpne en nettleser

Trinn 2. Finn et bilde du vil laste ned
Gjør det ved å bla gjennom eller kjøre et søk etter et bestemt bilde.
Klikk på Google Websøk Bilder øverst i vinduet for å se bildene knyttet til søket ditt.

Trinn 3. Høyreklikk på bildet
Hvis du gjør det, starter du en hurtigmeny som åpnes.
På Mac-er uten høyreklikk på mus eller styreflate, Ctrl+klikk eller klikk på styreflaten med to fingre

Trinn 4. Klikk på Lagre bilde som…
Ikke alle webbilder kan lastes ned

Trinn 5. Gi bildet et navn, og velg et sted der du vil lagre det

Trinn 6. Klikk på Lagre
Bildet blir lagret på stedet du angav.
Video - Ved å bruke denne tjenesten kan noe informasjon bli delt med YouTube
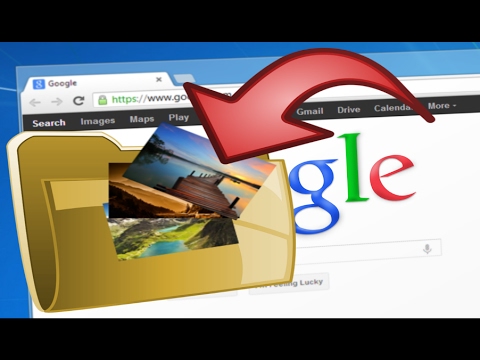
Advarsler
- Offentlig bruk av bilder hvis rettigheter er forbeholdt kan være brudd på opphavsretten. Se etter bildens Creative Commons -status eller be om tillatelse fra opphavsrettsinnehaveren.
- Gi alltid æren til fotografen.







