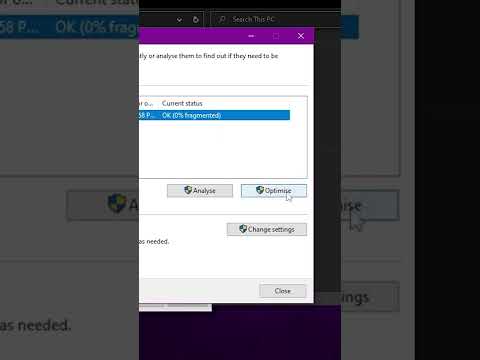Når det gjelder å surfe på nettsider, er Internet Explorer en av de mest brukte og favoriserte nettleserne i verden. Imidlertid klages Internet Explorer eller IE ofte over at de noen ganger er trege og har problemer med innlasting av sider. De fleste av disse problemene er vanligvis forårsaket av tilstedeværelsen av mange midlertidige filer og informasjonskapsler som tetter IE og bremser det. Andre problemer inkluderer konflikter med tillegg og korrupsjon av filer. Selv om alle problemer ikke kan løses med denne metoden, kan nesten 95% av de fleste IE -relaterte problemene løses ved å gjøre en Internet Explorer -optimalisering.
Trinn
Trinn 1. Åpne Internett -alternativer (Sørg for å lukke alt Internet Explorer -vindu før du starter feilsøking)
-
Klikk Start -> Kjør -> inetcpl.cpl

Gjør en komplett Internet Explorer -optimalisering Trinn 2 Bullet 1 -
Dette vil åpne Internet Explorer -egenskaper

Gjør en komplett Internet Explorer -optimalisering Trinn 2 Bullet 2

Trinn 2. Under kategorien Generelt går du til Slett under nettleserloggen
-
Klikk på slett -> slett nettleserlogg -> velg alle alternativer -> klikk på slett

Gjør en komplett Internet Explorer -optimalisering Trinn 3 Bullet 1 Dette vil fjerne alle midlertidige filer, lagrede passord, nettleserlogg og informasjonskapsler

Trinn 3. Velg kategorien Sikkerhet
-
Klikk på "Tilbakestill alle soner til standard". Dette vil tilbakestille alle soner til standardinnstillinger.

Gjør en komplett Internet Explorer -optimalisering Trinn 4 Bullet 1

Trinn 4. Velg kategorien Personvern
-
Klikk på "Standard" -fanen under innstillinger. Hvis alternativet er nedtonet, betyr det at det allerede er valgt. Det er også et alternativ "slå på popup -blokkering". Sørg for at den er slått på. Den blokkerer unødvendige popup -vinduer.

Gjør en komplett Internet Explorer -optimalisering Trinn 5 Bullet 1

Trinn 5. Velg kategorien Innhold
-
Klikk på "tøm SSL -tilstand". Du får et bekreftelsesvindu. Dette kan være nyttig når du har problemer knyttet til pålogging på et sikret nettsted.

Gjør en komplett Internet Explorer -optimalisering Trinn 6 Bullet 1

Trinn 6. Velg kategorien Tilkobling
-
Klikk på LAN -innstillinger. Sørg for at det ikke er noen oppføringer i adressefeltet som er plassert under alternativet "bruk automatisk konfigurasjonsskript" (Enkel programvare som brukes til å øke oppringingsforbindelsen, bruk dette alternativet. I så fall kan du la det være slik det er)

Gjør en komplett Internet Explorer -optimalisering Trinn 7 Bullet 1 -
Sørg for at det ikke er falske IP -adresser under proxy -serveren. Hvis det finnes en ipaddress, må du fjerne den.

Gjør en komplett Internet Explorer -optimalisering Trinn 7 Bullet 2

Trinn 7. Velg Programmer
-
Klikk på "Administrer tillegg". Tillegg gir nettleseren ekstra funksjonalitet. Men det kan også forstyrre nettleserens smidige funksjon og noen ganger krasje nettleseren din. Gå gjennom listen over tillegg. Hvis du finner mistenkelige tillegg, klikker du og deaktiverer det.

Gjør en komplett Internet Explorer -optimalisering Trinn 8 Bullet 1

Trinn 8. Velg kategorien “Avansert”
-
Det er mange alternativer oppført her, hvorav noen må kontrolleres eller fjernes som standard. Over en periode kan disse innstillingene bli endret på grunn av angrep på skadelig programvare eller noen endringer i programvareinnstillinger.

Gjør en komplett Internet Explorer -optimalisering Trinn 9 Bullet 1

Trinn 9. Klikk "Gjenopprett avanserte innstillinger"

Trinn 10. Klikk på Bruk

Trinn 11. Start Internet Explorer på nytt og sjekk om problemet er løst
IE burde fungere fint og raskere.