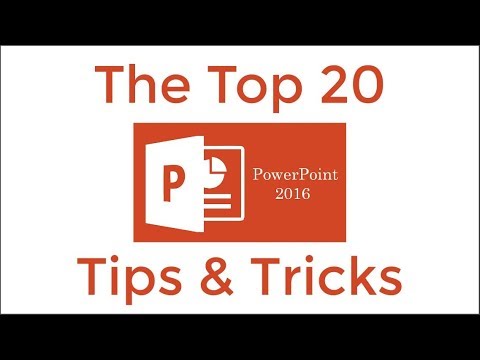Grafikk gjør publikasjoner mer visuelt tiltalende. Bilder kan fange leserens øye, mens grafer og diagrammer kan oppsummere viktige punkter i teksten. Riktig grafikk, riktig plassering øker kvaliteten på en publikasjon, mens feil grafikk på feil sted forringer det. Microsoft Publisher lar deg ikke bare velge hvilket grafisk bilde du vil sette inn i publikasjonen din, det hjelper deg også med å plassere, flytte, endre størrelse, snu og rotere grafikken til det beste stedet for å tjene målene for publikasjonen. Følg instruksjonene nedenfor for å manipulere grafikk i Publisher -publikasjonen slik du vil.
Trinn
Metode 1 av 5: Angi objektposisjon med dialogboksen Formatbilde

Trinn 1. Forstå forskjellen mellom inline og eksakt posisjonering av objekter
Microsoft Publishers grafiske bilder kan plasseres på to måter, inline eller eksakt. Hvilken posisjonering du ønsker, avhenger av hvordan du vil bruke grafikken.
- Innfelt grafikk behandles som en del av tekstblokken de følger med, og flyttes mens du skriver, fjerner eller erstatter teksten i blokken. Innfelt grafikk er best egnet for diagrammer, grafer og eksempelfotografier og tegninger som illustrerer punktene i teksten ved siden av dem.
- Eksakt posisjonsgrafikk plasseres på et bestemt sted på siden og beveger seg ikke med mindre du spesifikt flytter dem et annet sted. De er egnet for ting som byline-bilder øverst på den første siden og oppsiktsvekkende bilder øverst, i midten eller nederst på en side. Microsoft Publisher bruker nøyaktig posisjonering som standardinnstilling for alle grafiske bilder du legger til i en publikasjon.

Trinn 2. Høyreklikk på grafikken du vil lage en innebygd grafikk
Dette viser en hurtigmeny.

Trinn 3. Velg "Format Picture" fra hurtigmenyen
Dette viser dialogboksen "Format Bilde", som viser et sett med faner øverst.

Trinn 4. Klikk på "Layout" -fanen

Trinn 5. Velg posisjoneringstype fra rullegardinlisten "Objektposisjon"
- Velg "Inline" for å gjøre grafikken til en innebygd grafikk.
- Velg "Eksakt" for å få grafikken til å bruke nøyaktig posisjonering.

Trinn 6. Angi tekstjusteringen
Justeringsalternativene er forskjellige for inline og for nøyaktig posisjonsgrafikk, som beskrevet nedenfor.
- De tre alternativknappene under "Horisontal justering" styrer posisjonen til en innebygd grafikk i forhold til teksten ved siden av. Velg "Venstre" for å plassere grafikken til venstre for teksten, "Høyre" for å plassere den til høyre for teksten, og "Flytt objekt med tekst" for å la grafikken bevege seg når teksten redigeres.
- De fire boksene under "Posisjon på side" styrer plasseringen av en nøyaktig posisjonert grafikk på siden. Spinnboksene "Horisontal" og "Vertikal" angir den numeriske avstanden og rullegardinmenyen "Fra" etter hver spinnboks avgjør om avstanden er fra øverste venstre hjørne, senter eller øverste høyre hjørne.

Trinn 7. Klikk "OK" for å lukke dialogboksen
Grafikken er nå av typen og i posisjonen du angav.
Metode 2 av 5: Flytte en grafikk med musen

Trinn 1. Velg grafikken du vil flytte
Grafikken vil være omgitt av hvite prikker på håndtaket.

Trinn 2. Flytt markøren over en hvilken som helst del av grafikken enn størrelseshåndtakene
Markøren endres til en pil med fire hoder.
Hvis markøren går over et størrelseshåndtak, endres den i stedet til en pil med to hoder. Hvis du fortsetter å bevege markøren mot midten av bildet uten å trykke på museknappen, endres den til en firehodet pil

Trinn 3. Trykk og hold venstre museknapp

Trinn 4. Dra grafikken til der du vil plassere den i publikasjonen

Trinn 5. Slipp museknappen
Grafikken din er nå i sin nye posisjon.
- Denne metoden gir de samme resultatene som å bruke alternativene "Posisjon på side" i "Format Bilde" -dialogen for å plassere en nøyaktig posisjonsgrafikk. Du vil finne denne metoden lettere å bruke fordi du kan se hvor grafikken blir plassert mens du flytter den. Du vil også bruke denne metoden til å plassere kopier du lager av en grafikk på ønsket sted.
- Du kan også flytte markøren over grafikken uten først å velge den. Markøren endres til en firetoppet pil; Når du holder nede venstre museknapp, blir grafikken valgt, og du kan deretter dra den til den nye plasseringen
Metode 3 av 5: Endre størrelse på en grafikk

Trinn 1. Velg grafikken du vil endre størrelsen på
Det vil være omgitt av dimensjoner på håndtakets prikker.

Trinn 2. Flytt markøren over en dimensjonering av håndtaket
Markøren endres til en pil med to hoder. Hvis du plasserer den over et størrelseshåndtak øverst eller nederst, vil det være en vertikal pil; hvis du plasserer den over et størrelseshåndtak på enten venstre eller høyre side, vil det være en horisontal pil; og hvis du plasserer den over et hjørnehåndtak, vil det være en diagonal pil.

Trinn 3. Trykk og hold venstre museknapp

Trinn 4. Dra musen etter om du vil forstørre eller krympe grafikken
Dra markøren mot midten av grafikken for å gjøre den mindre eller vekk fra midten for å gjøre grafikken større.

Trinn 5. Slipp museknappen
Nå er størrelsen på grafikken din endret.
Vær oppmerksom på at størrelsen på en grafikk vil endre oppløsningen betydelig. Å lage en grafikk som er dobbelt så stor vil redusere oppløsningen med det halve, mens den blir halv så stor som den doble oppløsningen. Grafikk for trykte publikasjoner bør ha en oppløsning på 200 til 300 dpi, mens grafikk for Internett skal ha en oppløsning på 72 til 96 dpi. Av denne grunn er det nyttig å velge grafiske bilder så nær størrelsen du trenger i begynnelsen, slik at du bare må endre størrelsen på dem, hvis i det hele tatt
Metode 4 av 5: Rotere en grafikk

Trinn 1. Velg grafikken du vil rotere
Det vil være omgitt av dimensjoner på håndtakets prikker. Legg merke til tilstedeværelsen av en grønn prikk over størrelseshåndtakene. Dette er grafikkens rotasjonshåndtak.

Trinn 2. Flytt markøren over rotasjonshåndtaket
Markøren endres til en sirkulær pil.

Trinn 3. Trykk og hold venstre museknapp

Trinn 4. Dra musen for å rotere grafikken
Dra til høyre for å rotere grafikken med klokken eller til venstre for å rotere grafikken mot klokken.

Trinn 5. Slipp museknappen når grafikken er rotert tilstrekkelig
Rotert grafikk kan være mer visuelt tiltalende enn grafikk i normal retning og gi en illusjon av bevegelse uten forstyrrelse som en animert grafikk kan produsere.
- Du kan også rotere en grafikk i Microsoft Publisher 2003 og 2007 ved å velge "Roter" eller "Vend" på "Ordne" -menyen og deretter klikke "Gratis rotering" etter at du først har valgt grafikken. Dette vil sette rotasjonshåndtak på hvert hjørne, hvoretter du flytter markøren over et av håndtakene og drar bildet med eller mot klokken. Du kan også rotere den valgte grafikken et angitt beløp ved å velge enten "Roter 90 grader til venstre" eller "Roter 90 grader til høyre".
- Du kan også rotere en grafikk i Microsoft Publisher 2010 ved å bruke et av alternativene som er oppført på rullegardinmenyen "Roter" i "Ordne" -gruppen på menyen "Hjem". Velg "Free Rotate" for å sette rotasjonshåndtak på hvert hjørne, hvoretter du flytter markøren over et av håndtakene og drar bildet med eller mot klokken. Velg "Roter 90 grader til høyre" eller "Roter til venstre 90 grader" for å rotere grafikken med eller mot klokken. Velg "Flere rotasjonsalternativer" for å rotere grafikken med antallet grader du har angitt i "Rotasjon" -ruten på siden "Størrelse" i "Format Object" -dialogboksen.
Metode 5 av 5: Vende en grafikk

Trinn 1. Velg grafikken du vil snu
Det vil være omgitt av dimensjoner på håndtakets prikker.

Trinn 2. Bestem om grafikken skal vendes horisontalt eller vertikalt
Du velger "Vend horisontalt" for å snu grafikken side-over-side (rundt den vertikale aksen) eller "Vend vertikalt" for å snu den grafiske toppen til bunnen (rundt den horisontale aksen). Hvor disse kommandoene er plassert, avhenger av din versjon av Publisher.
- I Microsoft Publisher 2003 og 2007 velger du "Roter og snu" fra "Arranger" -menyen. Velg "Vend horisontalt" eller "Vend vertikalt" fra undermenyen "Roter og snu".
- I Microsoft Publisher 2010 velger du "Vend horisontalt" eller "Vend vertikalt" fra rullegardinmenyen "Roter" i "Ordne" -gruppen på menyen "Hjem".
- Når du blar en grafikk, bør du vurdere eventuelle detaljer som kan reverseres når du snu den. Elementer som omvendt tekst eller til og med måten klær vikles rundt en manns eller kvinnes kropp kan få en vendt grafikk til å se "feil" ut.
Tips
- Når du har plassert grafikken, størrelsen og rotert eller snudd den, kan du forbedre utseendet ytterligere ved å beskjære den, farge den på nytt, forbedre eller redusere kontrasten og lysstyrken eller legge til en fallskygge. Når du plasserer grafikken mot tekst, kan du enten vikle teksten rundt det grafiske bildet eller ordne lagene med grafikk og tekst slik at teksten vises over bildet.
- Kommandoene ovenfor fungerer også med bilderammer (Publisher 2007) eller bildeplassholdere (Publisher 2010) samt med faktiske bilder.