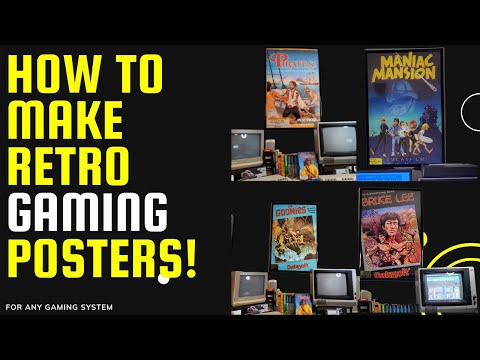Denne wikiHow lærer deg hvordan du sletter individuelle sendte meldinger fra din side av en Skype -samtale på både Skype -mobil og skrivebordsprogram. Denne prosessen er annerledes enn å slette en Skype -samtale. Du kan ikke slette en annen persons individuelle meldinger til deg, men å slette en melding du sendte til en annen person, forhindrer dem i å se den.
Trinn
Metode 1 av 3: På mobil

Trinn 1. Åpne Skype
Denne appen er blå med en hvit "S" på. Hvis du gjør det, åpnes Skype -hovedsiden hvis du allerede er logget inn.
Hvis du ikke er logget inn, skriver du inn telefonnummeret ditt (eller e -postadressen) og passordet for å logge inn

Trinn 2. Trykk på kategorien Chatter
Det er øverst på skjermen.

Trinn 3. Velg en samtale
Trykk på en samtale som har en melding du vil slette.

Trinn 4. Gå til meldingen du vil fjerne
Du må kanskje rulle opp for å finne meldingen din hvis den er eldre.

Trinn 5. Trykk og hold på meldingen
Etter et par sekunder vil en popup-meny vises.

Trinn 6. Trykk på Fjern
Du vil se dette alternativet nederst på hurtigmenyen.
På Android trykker du på Fjern meldingen her.

Trinn 7. Trykk på Fjern når du blir bedt om det
Hvis du gjør det, slettes meldingen fra samtalen; verken du eller den andre personen (eller menneskene) vil kunne se meldingen.
På Android trykker du på JA her.
Metode 2 av 3: På skrivebordet

Trinn 1. Åpne Skype
Klikk på det blå ikonet med en hvit "S" på for å åpne Skype. Hvis du logger inn påloggingsinformasjon, åpnes dette Skype -hjemmesiden din.
Hvis du ikke er logget inn, skriver du inn Skype -e -postadressen din (eller telefonnummeret) og passordet for å fortsette

Trinn 2. Velg en samtale
Klikk på en kontakt eller en samtale fra venstre sidefelt. Dette vil åpne samtalen din.

Trinn 3. Gå til meldingen du vil fjerne
Bla gjennom samtalen til du kommer til en melding du vil fjerne.
Sørg for at dette er en melding du har sendt

Trinn 4. Høyreklikk på meldingen
Høyreklikk på meldingen vil vise en rullegardinmeny.
På en Mac klikker du på ikonet med tre prikker ⋮ ved siden av meldingen til høyre

Trinn 5. Klikk Fjern
Det er nær bunnen av rullegardinmenyen. Hvis du gjør det, slettes meldingen fra samtalen; verken du eller den andre personen (eller menneskene) vil kunne se meldingen.
Hvis Ta bort eller Fjern melding alternativet er nedtonet eller ikke-eksisterende, kan du ikke slette den valgte meldingen.
Metode 3 av 3: Online

Trinn 1. Åpne Skype -webområdet
Gå til https://web.skype.com/ i datamaskinens nettleser. Dette åpner Skype -listen over samtaler hvis du er logget inn.
Hvis du ikke er logget på Skype, skriver du inn e -postadressen og passordet for Microsoft -kontoen din før du fortsetter

Trinn 2. Velg en samtale
Klikk på samtalen du vil fjerne en melding fra på venstre side av siden.

Trinn 3. Finn meldingen
Rull opp til du finner meldingen du vil slette.

Trinn 4. Høyreklikk på meldingen
En rullegardinmeny vises.
- Hvis musen ikke har en høyreklikk-knapp, klikker du på høyre side av musen, eller bruker to fingre til å klikke på musen.
- Hvis datamaskinen bruker en styreflate i stedet for en mus, bruker du to fingre til å trykke på styreflaten eller trykke på nedre høyre side av styreflaten.

Trinn 5. Klikk på Fjern melding
Det er i rullegardinmenyen. Hvis du gjør det, slettes meldingen fra både din side av Skype -samtalen og mottakers side.
Video - Ved å bruke denne tjenesten kan noe informasjon bli delt med YouTube

Tips
Hvis du mottar uønskede meldinger fra en Skype -kontakt, kan du fjerne dem fra kontaktene dine eller blokkere dem
Advarsler
- Slette meldinger kan ikke angres, og slettede meldinger kan ikke gjenopprettes.
- Hvis du sletter en melding på mobilen, kan meldingen fortsatt vises på skrivebordsversjonen av Skype (og omvendt). Noen ganger kan du slette meldingen på skrivebordet hvis du sletter meldingen på mobilen.