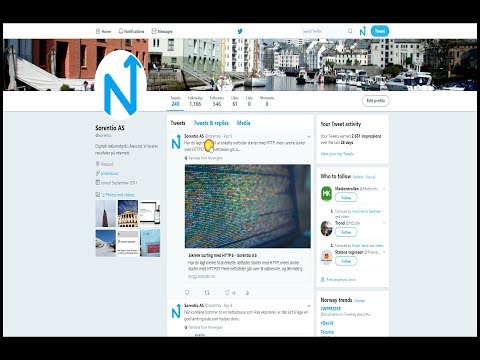Hvis du trenger å holde nysgjerrige øyne borte fra visse nettsteder, trenger du ikke punge ut penger for et nettovervåkningsprogram. Du kan bruke ruterens innstillinger for å blokkere ukrypterte nettsteder. Hvis nettstedene du prøver å blokkere er kryptert, kan du bruke en gratis tjeneste som OpenDNS til å filtrere nettsteder du vil blokkere.
Trinn
Metode 1 av 2: Bruke ruterens blokkeringsfunksjon

Trinn 1. Sjekk om nettstedet du blokkerer er kryptert eller ikke
De fleste hjemrutere kan ikke blokkere tilgang til krypterte (https://) nettsteder. Du kan finne ut om et nettsted er kryptert ved å lete etter et hengelåsikon til venstre for nettstedets adresse. Hvis nettstedene du prøver å blokkere er kryptert, kan du se neste avsnitt i stedet.

Trinn 2. Åpne ruterens konfigurasjonsside
Hvis nettstedene du vil blokkere ikke er kryptert, kan du vanligvis blokkere dem ved hjelp av ruterenes innebygde verktøy. For å få tilgang til disse, åpne ruterens konfigurasjonsside i en nettleser på en datamaskin som er koblet til nettverket ditt. Vanlige ruteradresser inkluderer:
- Linksys -
- D -Link/Netgear -
- Belkin -
- ASUS -
- AT&T U -vers -
- Comcast -

Trinn 3. Skriv inn ruterens påloggingsinformasjon
Hvis du aldri har endret denne informasjonen, skriver du inn standard administratorkontoinformasjon. For mange rutere er dette vanligvis "admin" eller tomt for brukernavnet, og "admin" eller tomt for passordet. Sjekk ruteren dokumentasjon hvis du ikke kjenner standard påloggingsinformasjon.

Trinn 4. Finn delen "URL -filtrering" eller "Blokkering"
Plasseringen av dette vil variere avhengig av ruteren din. Du finner dette i "Brannmur" -menyen eller i "Sikkerhet" -delen.

Trinn 5. Legg til nettadressene du vil blokkere
Skriv inn hver nettadresse du vil blokkere på de tilkoblede enhetene dine. Husk at du ikke kan blokkere https:// adresser, noe som gjør denne metoden stadig mindre nyttig. For full beskyttelse, se neste avsnitt.

Trinn 6. Lagre innstillingene
Klikk på "Lagre" eller "Bruk" -knappen for å lagre innstillingene. Ruteren din bruker innstillingene og starter på nytt, noe som kan ta omtrent et minutt.

Trinn 7. Test innstillingene
Etter at du har lagret innstillingene, kan du prøve å besøke nettstedene du la til i blokkerte listen. Hvis du fortsatt kan få tilgang til nettstedene, er de sannsynligvis kryptert, og du må bruke en tjeneste som OpenDNS (se neste avsnitt).
Metode 2 av 2: Bruke OpenDNS for HTTPS -nettsteder

Trinn 1. Registrer deg for gratisversjonen av OpenDNS Home
Hvis du trenger å blokkere brukere på nettverket ditt fra å få tilgang til bestemte nettsteder, vil du ha mye mer suksess med OpenDNS enn ved å blokkere dem på ruteren din. Dette er fordi de fleste hjemrutere ikke blokkerer https:// nettsteder, og flere og flere nettsteder bruker kryptering hver dag. OpenDNS kan filtrere disse krypterte nettstedene for alle på nettverket ditt.
Du kan registrere deg gratis på opendns.com/home-internet-security/

Trinn 2. Åpne ruterens konfigurasjonsside
Du vil sette ruteren din til å bruke OpenDNSs DNS -servere, som vil behandle de blokkerte nettstedene dine. For å gjøre dette, åpne ruterens konfigurasjonsside i datamaskinens nettleser. Vanlige ruteradresser inkluderer:
- Linksys -
- D -Link/Netgear -
- Belkin -
- ASUS -
- AT&T U -vers -
- Comcast -

Trinn 3. Logg på med ruteren din administratorkonto
Du blir bedt om å logge på når du først åpner ruterens konfigurasjonsside. Hvis du ikke endret påloggingsinformasjonen, er brukernavnet vanligvis "admin" og passordet er vanligvis "admin" eller tomt.

Trinn 4. Finn delen "WAN" eller "Internett"
Du finner dette i delen "Grunnleggende oppsett" på ruteren.

Trinn 5. Deaktiver automatisk DNS
For mange rutere må du deaktivere automatisk DNS før du kan gå inn på dine egne DNS -servere.

Trinn 6. Skriv inn OpenDNS -serveradressene
Du ser to DNS -serverfelt. Skriv inn hver av følgende DNS -adresser, som peker til OpenDNS -serverne:
- 208.67.222.222
- 208.67.220.220

Trinn 7. Lagre endringene for ruteren
Klikk på Lagre eller Bruk -knappen og la ruteren starte på nytt med de nye DNS -innstillingene. Dette kan ta et minutt eller to.

Trinn 8. Logg deg på OpenDNS -dashbordet
Besøk opendns.com og logg inn med din nye konto. Du blir ført til OpenDNS -dashbordet.

Trinn 9. Klikk på "Innstillinger" -fanen og skriv inn hjemmenettverkets IP
Du kan se din hjemmeadresse øverst på oversikten. Skriv inn denne adressen i feltet "Legg til et nettverk". Dette vil tillate OpenDNS å fortelle når trafikk kommer fra nettverket ditt, og blokkere nettsteder deretter.
Du må bekrefte nettverket ditt via en e -postmelding som sendes til kontoen du registrerte deg for OpenDNS med

Trinn 10. Åpne delen "Innholdsfiltrering" i kategorien Innstillinger
Dette lar deg angi hvilket innhold som er blokkert på nettverket ditt.

Trinn 11. Velg et av de forhåndsinnstilte filtreringsnivåene (valgfritt)
Du kan velge mellom lav, middels og høy sikkerhet. Dette er flott hvis det er mye innhold du vil blokkere, og OpenDNS oppdaterer disse listene regelmessig.

Trinn 12. Legg til bestemte nettsteder du vil blokkere, i listen "Administrer individuelle domener"
Du kan legge til opptil 25 nettsteder i denne listen. Sørg for at hver enkelt er satt til "Blokker alltid".

Trinn 13. Skyll DNS -bufferen
For at de nye innstillingene skal tre i kraft, må du skylle DNS -bufferen. Dette vil skje automatisk etter hvert for hver enhet i nettverket ditt, men du kan gjøre det manuelt hvis du trenger øyeblikkelig blokkering:
- Windows - Trykk på ⊞ Win+R og skriv ipconfig /flushdns for å skylle DNS. Du kan nå teste filterinnstillingene.
- Mac - Åpne terminalen fra Verktøy -mappen. Skriv inn dscacheutil -flushcache for å skylle DNS, deretter sudo killall -HUP mDNSResponder for å starte DNS -tjenesten på nytt. Du vil sannsynligvis bli bedt om å skrive inn administratorpassordet ditt.

Trinn 14. Test innstillingene
Prøv å få tilgang til de nylig tilføyde nettstedene fra enheter på nettverket ditt. Hvis du har lagt til nettstedene riktig, bør du gå til siden OpenDNS Blocked Site.