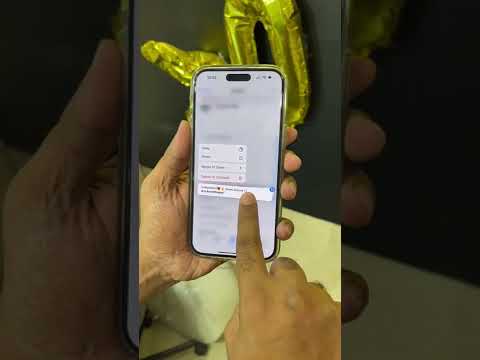Google plus (Google+) er et nettsted for sosiale nettverk som hjelper fans, venner og kolleger med å koble seg til på nettet. I likhet med andre sosiale nettverksnettsteder tilbyr Google+ bedriftsorganisasjoner muligheten til å få kontakt med kundene sine ved å opprette en Google+ -side for virksomheten. Det er ganske enkelt å lage en bedriftsside for organisasjonen din på Google+. Du trenger bare å ha en aktiv Gmail -konto før du starter prosessen.

Trinn 1. Besøk Google+ -sidenÅpne en ny nettleserfane eller et vindu og gå til nettstedet for Google+. 
Trinn 2. Logg deg på Google -kontoen dinOppgi Gmail -adressen og passordet ditt, og klikk "Logg på" for å få tilgang til kontoen din. Hvis du allerede er logget på Gmail -kontoen din (kanskje via en annen Google -tjeneste i nettleseren din), blir du ikke bedt om å logge på; I stedet blir du sendt til Google+ -siden. 
Trinn 3. Lag en Google+ profilFyll ut ditt fulle navn, fødselsdag og kjønn i skjemaet som ble presentert for deg etter at du har logget inn. Dette skjemaet har tre felt. Det første feltet er for navnet ditt, det andre feltet er for bursdagen din, og det tredje feltet er for kjønn. 
Trinn 4. Klikk på "Oppgrader" -knappen for å lagre disse detaljene"Oppgrader" -knappen finner du nederst på siden. Du kan velge å legge til venner på dette tidspunktet, men foreløpig er det ikke nødvendig. Bare klikk på "Fortsett" for å fullføre prosessen med å sette opp profilen dinDel 2 av 2: Opprette en bedriftsside
Trinn 1. Ta markøren og pek den på hjemikonet på siden dinHjemikonet finner du øverst til venstre på siden. En rullegardinliste med alternativer vil dukke opp. 
Trinn 2. Velg alternativet "Sider"Du vil bli ledet til en skjerm for administrering av bedriftssidene. Det er også punktet der du oppretter siden for organisasjonen din. 
Trinn 3. Klikk på "Få siden min" -knappenDette vil starte prosessen med å opprette din bedriftsside. Når du klikker på denne knappen, blir du vist til skjermen for valg av virksomhetstype. 
Trinn 4. Velg en virksomhetskategoritypeDu vil se tre bokser som representerer tre brede kategorier, som inkluderer: Butikkfront, serviceområde og merke. Under hver kategori angis mulige virksomhetstyper som faller inn under dem. Klikk på en. 
Trinn 5. Legg virksomheten din til GoogleNår du har valgt en kategori, blir du tatt til siden for å finne virksomheten din. På denne siden vil du se en søkeboks, søkeknapp og et Google -kart. Søkeboksen er øverst til venstre på siden. Foran den er en blå søkeknapp. Kartet tar resten av siden.

Trinn 6. Fyll ut virksomhetsdetaljene i skjemaet som blir presentert for degOppgi hele firmaets navn, land, gateadresse, by og telefonnummer. På høyre side av siden er et kart. Gateadressen som er angitt i det tredje feltet i skjemaet, hjelper Google med å begrense kartet til virksomheten din. Hvis markørnålen på kartet ikke viser stedet hvor virksomheten er, holder du den og drar den til det nøyaktige stedet for virksomheten din før du slipper den der. 
Trinn 7. Klikk "Fortsett" når du er ferdigEn popup vil dukke opp som ber deg bekrefte at du er autorisert til å administrere denne siden. 
Trinn 8. Bekreft at du er autorisert til å administrere sidenMerk av i ruten på popup-siden der du blir spurt "Jeg er autorisert til å administrere denne siden og godtar vilkårene for bruk." Det er den eneste boksen i dette popup -vinduet, og under den er det to knapper: Tilbake og Fortsett. "Tilbake" -knappen tar deg til forrige side, hvis du trenger å justere informasjonen, og "Fortsett" tar deg til neste side. Klikk "Fortsett" for å gå til bekreftelsessiden. 
Trinn 9. Klikk på "Send meg koden" på bekreftelsessidenDette lar Google ta informasjonen din og deretter sende deg en kode via e -post (til oppgitt virksomhetsadresse) som du vil bruke til å bekrefte siden din. Det vil ta 1–2 uker før denne koden kommer. Dette vil imidlertid ikke forhindre deg i å fortsette prosessen med å lage siden. Når du klikker "Send meg koden min", ber Google om navnet ditt på neste side. Skriv det inn i feltet, og klikk "OK" for å gå tilbake til dashbordet. Google bruker navnet du skrev inn for å adressere deg i bekreftelsesmeldingen de vil sende
Trinn 10. Rediger virksomhetsintroduksjonen til sidenKlikk på "Rediger" -knappen øverst til høyre på siden for å få tilgang til redigeringssiden. Bla til området som er angitt som "Forretningsintroduksjon" og klikk på det. En popup-boks kommer opp. Skriv inn virksomhetsbeskrivelsen i tekstområdet i popup-boksen, klikk deretter "Lagre" og deretter "Ferdig med redigering" for å oppdatere detaljene. 
Trinn 11. Last opp et profilbilde for virksomheten dinØverst til venstre på siden ser du et sirkulært ikon. Klikk på det, og klikk deretter "Velg et bilde fra datamaskinen din" fra popup-vinduet som vises.

Trinn 12. Del den nye forretningssiden din til fans og kunderRull nedover siden, og du vil se en "Del hva som er nytt" tekstboks. Skriv et kort innlegg om hva virksomheten din har drevet med i tekstboksen. For eksempel kan du informere fans og kunder om at "Vi er nå på Google+!" Anbefalt:Hvordan lage SVG -bilder: 13 trinn (med bilder)
Skalerbar vektorgrafikk (SVG) gir mulighet for flere interaktive elementer på nettsider uten å bruke så mye båndbredde som andre bildeformater som JPEG eller GIF, noe som gjør dem ideelle for webdesign. Noen digitale illustrasjonsprogrammer, som Adobe Illustrator, tilbyr SVG -alternativer, og det er online SVG -konverteringsnettsteder som er gratis å få tilgang til. Hvordan lage en mashup med frimodighet (med bilder)
Denne wikiHow lærer deg hvordan du bruker Audacity til å lage en ny sang (eller "mash-up") som bruker en sangs vokal i forbindelse med en annen sangen instrumental. De fire hovedkomponentene for å lage en ren mash-up inkluderer å finne to sanger som fungerer godt sammen, justere tonehøyden til vokalen for å passe takten, justere tempoet til de to sangene for å justere, og synkronisere vokalen med riktig punkt i det instrumentale. Hvordan lage en PDF -fil med OpenOffice: 7 trinn (med bilder)
Adobe PDF -formatet er en bærbar dokumentstandard akkurat som en Word- eller Excel -fil, og det har fordeler sammenlignet med Word- eller Excel -filer. Mange har Adobe Reader for å se PDF -filer, eller kan få den eller alternative PDF -lesere gratis. Hvordan lage 3D -bilder i Photoshop (med bilder)
Kunsten å produsere 3D -bilder er en prosess i utvikling for enhver artist. Det er mange forskjellige typer programvare du kan bruke, og noen av disse programmene er gratis. Hvis du har Photoshop, kan du imidlertid også bruke det til å lage 3D -bilder. Hvordan lage en wiki med Google: 9 trinn (med bilder)
Selv om e -post kan være komplisert for å organisere et arrangement, kan wikier gjøre det lettere. De kan også brukes til å lage artikler. Følg disse trinnene for å lære hvordan du starter en wiki med Google Sites og Google Drive. Trinn Trinn 1. |