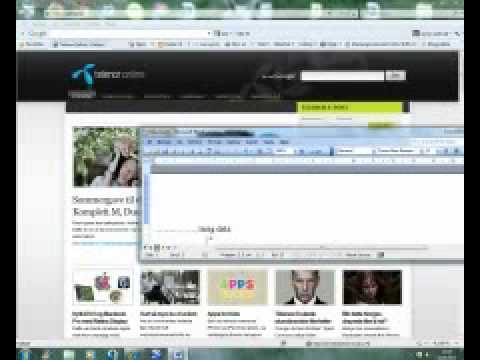Takket være funksjonen "Skjemaer" i Google Disk og den relative intuisjonen du kan bruke den til, kan du enkelt lage et Google -skjema! Google Forms kan være nyttig for en lang rekke applikasjoner, fra innsamling av data til planlegging av hendelser.
Trinn
Del 1 av 3: Få tilgang til Google Skjemaer

Trinn 1. Åpne din foretrukne nettleser
Google Skjemaer er tilgjengelige via Google Disk; alle opprettede Google -skjemaer forblir i Google Disk.

Trinn 2. Naviger til Gmail -kontoen din
For best resultat, gjør dette på en datamaskin.
Du må skrive inn e -postadressen og passordet ditt hvis du ikke allerede er logget inn

Trinn 3. Klikk på Google apps -menyen
Dette er rutenettet med ni prikker øverst til høyre på skjermen, til venstre for bildet av Gmail-kontoen din.

Trinn 4. Klikk på "Drive" -alternativet
Dette åpner Google Disk -kontoen din.
Avhengig av de ofte brukte appene dine, kan det hende du ser alternativet "Skjemaer" her. Klikk i så fall på den for å åpne Google Skjemaer

Trinn 5. Klikk på "Ny" -knappen
Dette er øverst til venstre på Disk -siden din, rett over alternativet "Min stasjon".

Trinn 6. Hold markøren over "Mer", og klikk deretter på "Google Skjemaer"
Dette åpner et nytt, uten tittel Google -skjema!
Hvis du trenger å åpne et nytt skjema fra startsiden for Google Skjemaer, klikker du på "+" - knappen på venstre side av skjemamalene
Del 2 av 3: Design ditt skjema

Trinn 1. Bestem et formål med Google -skjemaet
Å vite hvilken informasjon du trenger å samle og formålet den vil tjene vil hjelpe deg når du bestemmer deg for formatering, trinnstil, og så videre.

Trinn 2. Endre skjemaets farge
Du kan gjøre dette ved å klikke på ikonet for penselpaletten til venstre for "Send" -knappen, og deretter velge en farge fra rullegardinmenyen. Eller klikk på bildeikonet ved siden av fargene for et fint tema å bruke i stedet for en farge.

Trinn 3. Gi skjemaet en tittel
Dette alternativet er øverst på skjermen; du må klikke på teksten "Untitled Form" eller "Form Title" for å skrive inn dette feltet.

Trinn 4. Legg til en beskrivelse i skjemaet
Respondentene dine vil kunne se dette under skjemaet.
Skriv inn denne informasjonen rett under tittelfeltet

Trinn 5. Legg til et spørsmål i skjemaet
Spørsmål er grunnlaget for din datainnsamling; brukere vil svare på disse i hvilken stil du presenterer spørsmålene. Slik legger du til et spørsmål:
- Klikk på "+"-ikonet i menyen til høyre.
- Skriv inn spørsmålsteksten i "Spørsmål" -feltet.
- Erstatt teksten "Alternativ 1" med et svar.
- Trykk på "Obligatorisk" -bryteren nederst til høyre for obligatoriske spørsmål.

Trinn 6. Velg type spørsmål
Du har flere måter du kan vise spørsmålene dine på. Slik endrer du spørsmålstype:
- Klikk hvor som helst på et spørsmålskort.
- Klikk på rullegardinmenyen til høyre for spørsmålsteksten.
- Velg "Multiple Choice", "Checkboxes" eller "Drop-Down". Du kan også velge lengre svar som "Kort svar" eller "Avsnitt".

Trinn 7. Ombestill spørsmålskortene dine om nødvendig
Du kan gjøre dette ved å klikke på rutenettet med seks prikker øverst på kortet, deretter dra det opp eller ned og slippe det på det nye stedet.

Trinn 8. Se gjennom de andre alternativene for spørsmålskort
Du kan utføre et par forskjellige handlinger på spørsmålskortene dine:
- Klikk på "Dupliser" -knappen (to overlappende kort) for å duplisere ditt nåværende spørsmålskort.
- Klikk på søppelbøtteikonet for å slette ditt nåværende spørsmålskort.
- Klikk på portrettikonet ved siden av et svar. Dette lar deg legge til et bilde; du må holde musepekeren over spørsmålet for at dette alternativet skal vises.

Trinn 9. Se gjennom tilleggsmenyen
Du kan gjøre dette ved å klikke på de tre vertikale prikkene i nedre høyre hjørne av ditt nåværende spørsmålskort:
- "Beskrivelse" - Legg til en avklarende beskrivelse på spørsmålskortet ditt.
- "Gå til seksjon basert på svar" - Koble forskjellige spørsmålskort til forskjellige svar. Du gjør dette fra rullegardinmenyene ved siden av hvert svar på et kort.
- "Bland rekkefølge rekkefølge" - Bland svarene for ditt nåværende kort.

Trinn 10. Klikk på "Preview" -alternativet for å korrekturlese skjemaet
Dette er det øyeformede ikonet i verktøylinjen øverst til høyre på skjermen. Når du er ferdig med å lese gjennom skjemaet og sørge for at all formatering er riktig, er du klar til å distribuere skjemaet!
Del 3 av 3: Sende Google -skjemaet ditt

Trinn 1. Se gjennom de grunnleggende skjemainnstillingene
Du kan gjøre dette ved å klikke på tannhjulikonet øverst til høyre på skjermen. Skjemainnstillingsmenyen inneholder følgende kriterier:
- "Krever pålogging" - Krev at respondentene logger på Google i stedet for å være anonyme. Klikk på "Begrens til 1 svar" for å aktivere denne funksjonen.
- "Respondenter kan …" - "Rediger etter innsending" og "se sammendragsdiagrammer og tekstsvar" er alternativene dine her. Disse lar respondentene endre svarene sine og se resultatene etter skjemaet.

Trinn 2. Se gjennom presentasjonsinnstillingene
Disse er også i innstillingsmenyen; bytt fra "Generelt" til "Presentasjon" ved å klikke på det aktuelle alternativet øverst i innstillingsvinduet.
- "Vis fremdriftslinje" - Viser en beregning som forteller respondentene hvor nært de er å fylle ut skjemaet.
- "Bland spørsmålsrekkefølge" - Varierer spørsmålsrekkefølgen fra bruker til bruker.
- "Vis lenke for å sende inn et annet svar" - Oppretter en lenke for å fylle ut skjemaet på nytt. Dette er ideelt for fakturering av skjemaer.
- "Bekreftelsesmelding" - Tilpass skjemaets fullføringsmelding ved å skrive inn ønsket melding i feltet under denne teksten.

Trinn 3. Klikk på "Send" -knappen
Dette er øverst til høyre på skjermen; Hvis du klikker på "Send", kommer en "Send skjema" -meny opp med flere forskjellige delingsalternativer som du kan sykle gjennom fra toppen av vinduet.

Trinn 4. Gjennomgå delingsalternativene
Avhengig av formens formål vil det foretrukne alternativet variere:
- E -post - Velg dette alternativet for å sende en e -post til kontaktene dine direkte fra skjemaområdet.
- Lenke-Velg dette alternativet for å få en lenke til å kopiere og lime inn.
- Legg inn HTML - Bruk dette alternativet bare hvis du plasserer dette skjemaet direkte på nettstedet ditt.
- Google+, Facebook eller Twitter - Dette er alternativer for hurtigdeling øverst til høyre i "Send skjema" -menyen.

Trinn 5. Send skjemaet ditt med den valgte tjenesten
Siden du har noen forskjellige alternativer for å gjøre det, vil prosessen din variere:
- E -post - Legg til en kontakt i "Til" -feltet, et emne i "Emne" -feltet, og en kort melding til "Melding" -feltet. Klikk på alternativet "Inkluder skjema i e -post" for å legge skjemaet direkte inn i e -posten.
- Lenke-Høyreklikk (eller klikk med to fingre) på lenkefeltet og velg "Kopier". Du kan deretter lime inn denne lenken i en e -post eller på ditt foretrukne nettsted for sosiale medier.
- Bygg inn-Høyreklikk (eller klikk med to fingre) på HTML-feltet og velg "Kopier". Du kan deretter lime inn denne teksten i nettstedets HTML -prosessor. Vær oppmerksom på at du kan redigere bredden og høyden i skjemaet herfra.

Trinn 6. Klikk på "Send" hvis du bruker e -post
Dette vil distribuere skjemaet ditt til alle i kontaktlisten i skjemaet!
For å distribuere skjemaet via lenke, må du legge ut lenken manuelt på et nettsted på sosiale medier eller i en e -post
Tips
- Google Skjemaer er nyttige for alt fra undersøkelser til faktureringsskjemaer; ikke vær redd for å bli kreativ med skjemabruken din!
- Skjema-svar lagres i et Google-ark-Google-ekvivalenten til et Excel-dokument-noe som gjør det enkelt for deg å se gjennom og dokumentere data.
Advarsler
- Vær forsiktig med å be om personlig informasjon i et Google -skjema. Siden du er direkte ansvarlig for å holde dataene private, kan du holdes ansvarlig for eventuelle skader som oppstår hvis dataene dine kommer i feil hender.
- Logg deg alltid av Google-kontoen din når du bruker en ikke-privat datamaskin.