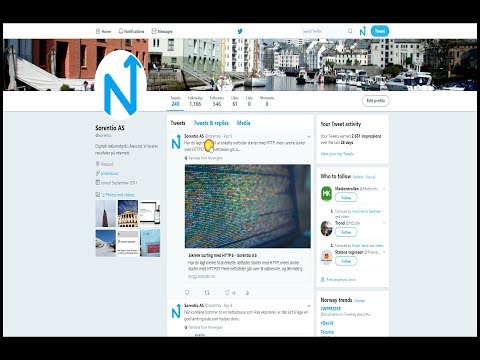Google Forms er bortsett fra Googles samling av gratis verktøy på nettet, som begynte som en del av "Google Sheets" i 2008 og ble frittstående i 2016. Det brukes til en rekke ting som å lage quizzer, undersøkelser, applikasjoner, meningsmålinger. den! Google Form -spørrekonkurranser kan ha personlig bruk, pedagogisk bruk for lærere og studenter, eller til og med profesjonell bruk på jobben for å motta tilbakemeldinger fra ansatte. Det er lettest å lage quizer med Google Forms, ettersom det gjør prosessen oversiktlig og enkel.
Trinn
Trinn 1. Logg deg på Google -kontoen din og naviger til Google Skjemaer
Dette kan gjøres ved å gå til

Trinn 2. Start et nytt blankt skjema

Trinn 3. Tittel på skjemaet ditt
En god tittel på en quiz kan være noe sånt som "Quiz".

Trinn 4. Skriv en rask beskrivelse
Siden du lager en quiz, kan du skrive noe som "En quiz om!"

Trinn 5. Legg til det første spørsmålet
Sørg for at det er relatert til emnet ditt.
Trinn 6. Legg til flere spørsmål i quizen, sammen med svarene

Trinn 7. Merk eventuelle spørsmål du trenger
Ved å bruke "Obligatorisk" betegnelse vil det gjøre det slik at quizen ikke kan sendes med mindre disse spørsmålene er besvart.

Trinn 8. Gå til kategorien "Quizzer" under "Innstillinger" og aktiver "Gjør dette til en quiz"
Du kan også justere quizinnstillingene til dine preferanser.

Trinn 9. Klikk på "Svarnøkkel" -alternativet for hvert svar, og velg de riktige svarene
Du kan også legge til poeng for hvert riktig svar hvis du vil.

Trinn 10. Legg til tilbakemelding på svar for riktige/feilaktige svar (valgfritt)

Trinn 11. Tilpass temaet for quizen
Det finnes alle slags forskjellige farger og fonter. Eksperimenter med det du liker best!

Trinn 12. Åpne quizen i visningsmodus
Etter at du har justert det slik du vil, kan du se det i en egen fane ved å klikke på øyeikonet på verktøylinjen.

Trinn 13. Ta quizen for å sikre at alt fungerer som det skal

Trinn 14. Naviger tilbake til redigeringsfanen for quizen
Velg svarfanen for å se svaret du sendte inn, så vel som alle andre innsendte svar.
Trinn 15. Ferdig
Quizen din er fullført, og du kan sende den på e-post til den du vil ta quizen.