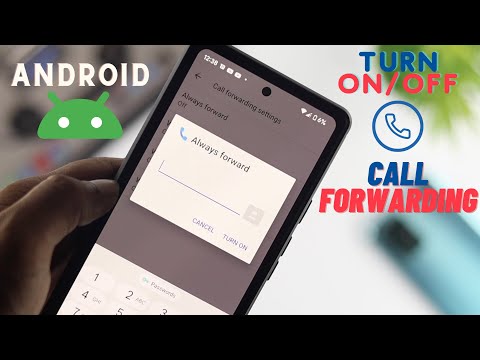Denne wikiHow lærer hvordan du sikkerhetskopierer din Samsung Galaxy -enhet til datamaskinen eller skyen.
Trinn
Metode 1 av 4: Bruke Samsung Switch

Trinn 1. Åpne en nettleser på datamaskinen
Smart Switch er en Samsung enhetsbehandling for PC og Mac. Det lar deg raskt lage og administrere sikkerhetskopier for din Galaxy.

Trinn 2. Besøk nettstedet for Samsung Smart Switch

Trinn 3. Klikk på Last ned -koblingen for PC eller Mac

Trinn 4. Klikk på installasjonsprogrammet etter at du har lastet det ned

Trinn 5. Følg instruksjonene i installasjonsprogrammet

Trinn 6. Start Samsung Switch etter at du har installert den
Du finner den på skrivebordet eller i mappen Programmer.

Trinn 7. Koble Galaxy -enheten til datamaskinen via USB
Du kan koble til en hvilken som helst Samsung Galaxy -enhet siden S2.

Trinn 8. Vent til enheten din blir oppdaget i Samsung Switch

Trinn 9. Klikk på knappen Sikkerhetskopiering

Trinn 10. Vent mens enheten er sikkerhetskopiert
Dette kan ta en stund for enheter med mange filer.

Trinn 11. Klikk på Check backup items for å se hva som er sikkerhetskopiert

Trinn 12. Klikk Bekreft for å fullføre sikkerhetskopieringen

Trinn 13. Gjenopprett en sikkerhetskopi senere
Etter at du har opprettet en sikkerhetskopi, kan du også gjenopprette den til enheten din ved hjelp av Smart Switch:
- Koble til enheten og åpne Smart Switch.
- Klikk på Gjenopprett -knappen.
- Klikk på sikkerhetskopien du vil gjenopprette.
- Vent mens dataene er gjenopprettet til enheten.
Metode 2 av 4: Sikkerhetskopiering av dataene dine til Google

Trinn 1. Åpne Innstillinger -menyen på enheten
Du kan sikkerhetskopiere Galaxy -innstillingene og dataene til Google -kontoen din. Dette lar deg gjenopprette appene og innstillingene hvis du trenger å tilbakestille enheten.

Trinn 2. Trykk på Personlig

Trinn 3. Trykk på Sikkerhetskopiering og tilbakestilling

Trinn 4. Trykk på Sikkerhetskopieringskonto

Trinn 5. Trykk på Google -kontoen din

Trinn 6. Trykk på Legg til konto hvis du ikke er logget på Google

Trinn 7. Logg på med Google -kontoen din
Hvis du ikke har en, kan du lage en gratis.

Trinn 8. Skyv knappen Sikkerhetskopier dataene mine på
Dette muliggjør sikkerhetskopiering av data til Google -kontoen din. Dataene dine blir sikkerhetskopiert automatisk når du er koblet til internett.
Dette vil ikke sikkerhetskopiere medier og personlige filer, bare innstillinger, kontakter og annen informasjon
Metode 3 av 4: Sikkerhetskopiering av bilder

Trinn 1. Åpne Play Store -appen
Du kan bruke Google Foto til å sikkerhetskopiere alle bildene dine gratis. Bilder som er sikkerhetskopiert gratis, vil ha en noe redusert kvalitet enn de originale bildene. Hvis du velger å laste opp originalstørrelsene, teller bildene med lagringsplassen din på Google Disk.

Trinn 2. Trykk på Google Play -søkefeltet

Trinn 3. Skriv inn Google Foto

Trinn 4. Trykk på Google Foto i resultatene

Trinn 5. Trykk på Installer hvis appen ikke allerede er installert

Trinn 6. Trykk på Åpne etter at appen er installert

Trinn 7. Trykk på Logg på hvis du ikke allerede er logget på Google

Trinn 8. Logg på med kontoen du vil sikkerhetskopiere bildene til

Trinn 9. Trykk på ☰ -knappen

Trinn 10. Trykk på Innstillinger

Trinn 11. Trykk på Sikkerhetskopier og synkroniser

Trinn 12. Toggle Sikkerhetskopier og synkroniser på

Trinn 13. Trykk på Last opp størrelse for å endre opplastingskvaliteten
Du kan velge mellom høy kvalitet, som lar deg laste opp ubegrensede bilder gratis, eller du kan velge original kvalitet, som vil bruke lagringsplassen din på Google Disk.

Trinn 14. Vent mens bildene dine sikkerhetskopieres
Dette kan ta lang tid hvis du laster opp mange bilder. Når du går tilbake til hovedbildet på Google Foto, ser du sirkulære piler på alle bildene som venter på å lastes opp.

Trinn 15. Få tilgang til sikkerhetskopierte bilder
Du kan finne bildene dine i Bilder -appen, på Google Foto -nettstedet og i Google Disk -lagringen din.
Metode 4 av 4: Sikkerhetskopiering av spesifikke filer til datamaskinen

Trinn 1. Koble din Galaxy til datamaskinen via USB

Trinn 2. Installer Android File Transfer (bare Mac)
Du trenger dette programmet for å koble Android -en til Mac -en din:
- Besøk android.com/filetransfer på din Mac.
- Klikk på Last ned -knappen.
- Dobbeltklikk på DMG-filen etter nedlasting.
- Dra Android File Transfer til Programmer -mappen.

Trinn 3. Sveip ned fra toppen av Galaxy -skjermen

Trinn 4. Trykk på USB -alternativet i varslingspanelet

Trinn 5. Trykk på Filoverføring eller MTP.

Trinn 6. Klikk på Start -menyen og klikk på datamaskinen eller Filmappe -knapp.
Hvis du bruker en Mac, åpner du Programmer -mappen og starter Android File Transfer.

Trinn 7. Dobbeltklikk på din Galaxy-enhet
Du ser den oppført i delen Enheter og stasjoner eller Enheter med flyttbar lagring.

Trinn 8. Dobbeltklikk på Intern lagring

Trinn 9. Finn filene du vil sikkerhetskopiere

Trinn 10. Høyreklikk på en fil for å sikkerhetskopiere og klikk på Kopier