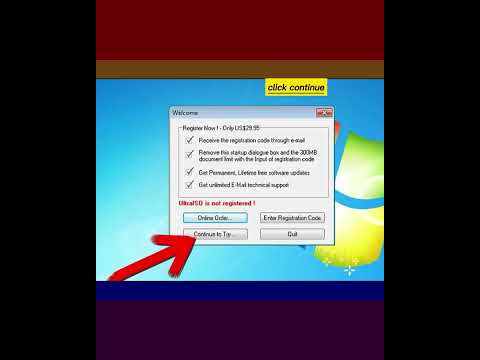Hvis du kjører et lokalt nettverk og vil begrense tilgangen til serveren til bare et presist antall datamaskiner, kan du angi serveralternativene slik at bare bestemte datamaskiner kan bruke nettverket. Ved å legge til en IP -adresse til en server kan du gjøre nettopp det. Prosessen er enkel og kan gjøres på bare noen få trinn.
Trinn
Del 1 av 2: Få IP -adressen til datamaskinen du vil legge til

Trinn 1. Gå til ledeteksten
Klikk på Start/Orb-knappen nederst til høyre på dataskjermen for å åpne Start-menyen.
Skriv inn "cmd" i søkefeltet og trykk Enter -tasten på tastaturet for å åpne kommandoprompt -vinduet

Trinn 2. Få nettverksidentiteten til datamaskinen
I kommandoprompt -vinduet skriver du inn "ipconfig" -kommandoen (ikke store og små bokstaver) og trykker Enter -tasten på tastaturet en gang til.
Datamaskinens nettverksidentitet vises i dette vinduet

Trinn 3. Få IP -adressen
Rull langs den viste nettverksidentiteten i kommandoprompt -vinduet, og verdien ved siden av "IPv4 -adresse" -feltet (som ser omtrent ut som 192.xxx.xxx.xxx) vil være datamaskinens IP -adresse.
Del 2 av 2: Legge til IP -adressen til serveren

Trinn 1. Gå til kontrollpanelet på Windows Server -datamaskinen
Klikk på Start/Orb -knappen for å åpne Start -menyen og velg "Kontrollpanel" fra listen.

Trinn 2. Åpne serverens lokalinnstillinger
Velg "Nettverks- og delingssenter" fra kontrollpanelet og klikk "Lokale tilkoblinger." Serverens Local Area -status åpnes i et nytt vindu.
Klikk på "Egenskaper" -knappen i nedre venstre hjørne av vinduet i vinduet for tilkobling av status for lokalt område for å se egenskapene

Trinn 3. Åpne vinduet Egenskaper for Internett -protokoll
I vinduet Egenskaper for lokal tilkobling velger du "Internet Protocol Version 4 (TCP/IPv4)" fra listen og klikker på "Egenskaper" -knappen i nedre høyre hjørne av vinduet.

Trinn 4. Legg til IP -adressen
Klikk på "Advance" -knappen inne i vinduet Egenskaper for Internett -protokoll versjon 4 (TCP/IPv4) for å åpne vinduet Advanced TCP/IP Settings. Klikk på "Legg til" -knappen under "IP -adresse" -feltet, og skriv inn IP -adressen du vil legge til.

Trinn 5. Lagre innstillingene
Når du er ferdig med å legge til adressene du liker, klikker du på "OK" -knappen i hvert vindu du har åpnet, fra "Avanserte TCP/IP -innstillinger" til "Status for lokal tilkobling."