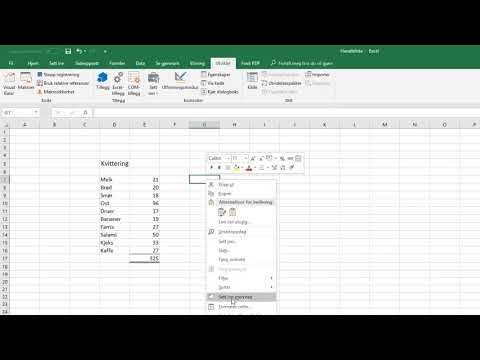Dodging and burning er en måte å legge definisjon til et bilde på. Å bruke et bump -kart er en annen måte å gjøre det på, og det er utrolig lett å gjøre.
Trinn
Metode 1 av 2: Destruktivt å legge til effekten

Trinn 1. Dupliser bakgrunnslaget

Trinn 2. Gå til Filter >> 3D >> Generer normalt kart
..

Trinn 3. Se etter Normal detalj øverst til høyre på skjermen

Trinn 4. Øk detaljskalaen helt til høyre
Dette vil gi deg en følelse av hva du vil sette det til i fremtiden.

Trinn 5. Sett glidebryteren for Sløring fra 2 til 15
Hvis du gjør dette for et portrett av en kvinne, vil du sannsynligvis ønske det litt høyere enn for menn. Bruk din egen dømmekraft.

Trinn 6. Trykk Ctrl⇧ ShiftU for å gjøre bildet svart -hvitt

Trinn 7. Trykk CtrlI for å invertere laget

Trinn 8. Endre blandemodus fra 'Normal' til 'Soft Light'

Trinn 9. Legg til et kurvejusteringslag for å gjøre bildet lysere
Hvis du synes at laget er for mørkt, må du redusere effekten med kurver.

Trinn 10. Fest justeringslaget til bumpkartlaget

Trinn 11. Hold nede ⇧ Shift mens du velger Bump -kartet og kurvlaget og trykker på CtrlG.
Dette vil gruppere dem sammen.

Trinn 12. Dupliser gruppen
Hvis du vil at effekten skal være "mer", må du duplisere gruppen.

Trinn 13. Legg til en maske i gruppen
Det vil være noen steder du ikke vil ha effekten. Hvis du har harde kanter eller hårstrå, ser du noe spøkelse. Ved å bruke en maske med en myk børste kan du lindre spøkelsen og bruke effekten akkurat der du vil ha den.
Metode 2 av 2: Ikke-destruktivt å lage effekten

Trinn 1. Lag en duplikat av bakgrunnslaget

Trinn 2. Høyreklikk på laget og konverter til smart objekt
Dette lar deg gjøre endringer i alle trinnene og er ikke-destruktiv.

Trinn 3. Gå til Filter >> 3D >> Generer normalt kart
..

Trinn 4. Se etter Normal detalj øverst til høyre på skjermen

Trinn 5. Øk detaljskalaen helt til høyre
Dette vil gi deg en følelse av hva du vil sette det til i fremtiden.

Trinn 6. Sett glidebryteren for Sløring fra 2 til 15
Hvis du gjør dette for et portrett av en kvinne, vil du sannsynligvis ønske det litt høyere enn for menn. Bruk din egen dømmekraft.

Trinn 7. Trykk CtrlU for å åpne dialogboksen Fargetone/metning og flytt glidebryteren for metning helt til venstre for å gjøre bildet svart -hvitt

Trinn 8. Trykk på CtrolI for å snu laget

Trinn 9. Endre blandemodus fra 'Normal' til 'Soft Light'

Trinn 10. Legg til et kurvejusteringslag for å gjøre bildet lysere
Hvis du synes at laget er for mørkt, må du redusere effekten med kurver.

Trinn 11. Fest justeringslaget til bumpkartlaget

Trinn 12. Hold nede ⇧ Shift mens du velger Bump -kartet og kurvlaget og trykker på CtrlG.
Dette vil gruppere dem sammen.

Trinn 13. Dupliser gruppen
Hvis du vil at effekten skal være "mer", må du duplisere gruppen.

Trinn 14. Legg til en maske i gruppen
Det vil være noen steder du ikke vil ha effekten. Hvis du har harde kanter eller hårstrå, ser du noen spøkelser. Ved å bruke en maske med en myk børste kan du lindre spøkelsen og bruke effekten akkurat der du vil ha den.